使用筆記方塊
筆記方塊是彈性的系結方塊,其中包含您在頁面上輸入或貼上的筆記。 每當您將指標移至筆記方塊上方或按下頁面並開始輸入時,筆記方塊都會出現在頁面上。
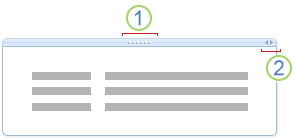
1. 移動句柄
2. 縮放控點
筆記方塊可以保存文字、圖片、音訊和視訊剪輯、手寫和畫面剪輯。 您可以變更其大小和維度、在頁面上四處移動,以及合併其內容。
您想要做什麼?
顯示或隱藏筆記方塊
根據預設,每當您將指標移到筆記方塊上方或選取時,筆記方塊會出現在頁面上。 您可以開啟或關閉此選項。
-
選擇 [檔案] > [選項]。
-
在 [ 類別 ] 清單中的 [ 顯示] 底下,執行下列其中一項操作:
-
若要開啟筆記方塊,請選取 [ 在頁面上顯示筆記方塊 ] 複選框。
-
若要關閉筆記方塊,請清除 [ 在頁面上顯示筆記方塊 ] 複選框。
-
附註: 關閉筆記方塊只會影響其框線和操作功能表的顯示。 它不會隱藏容器的內容。 無論設定是開啟還是關閉,儲存在頁面上現有筆記方塊中的筆記都會保持可見。
移動筆記方塊
您可以重新排列目前頁面上的筆記方塊,或將它們貼到不同的頁面,以協助整理筆記。
將筆記方塊拖曳到相同頁面上的另一個位置
-
將指標移到您要移動的筆記方塊中的文字段落上方。
-
按兩下筆記方塊的移動控點,然後將牠拖曳到新的位置。
將筆記方塊移到其他頁面
-
若要複製或剪下目前頁面上的筆記方塊,請按 CTRL+C 或 CTRL+X,然後在您要的頁面上貼上筆記方塊,請按 CTRL+V。
調整筆記方塊的大小
筆記方塊會在您新增至筆記時自動變更大小。 如有需要,您可以手動調整筆記方塊的大小,例如在筆記方塊中將文字的字型大小從大型變更為小之後。
-
將指標移至您要重設大小之筆記方塊中的文字段落上方。
-
按兩下記事方塊右上角靠近移動控點的縮放控點,然後將指標向左或向右移動,以調整筆記方塊的大小。
合併筆記方塊的內容
您可以將多個筆記方塊的內容合併成一個。
-
將指標移到您要與另一個筆記方塊合併的筆記方塊中的文字段落上方。
-
按住 SHIFT。
-
按兩下第一個筆記方塊的移動控點,然後將牠拖曳到同一頁面上任何其他筆記方塊上。
-
當筆記方塊的內容合併時,放開SHIFT鍵。
提示: 如果您不喜歡兩個筆記方塊的合併方式,請按 CTRL+Z 復原合併,然後再試一次。










