使用Microsoft Excel,您可以快速將環圈圖圖表中,開啟您的資料,然後使用新的格式設定功能讓您更容易閱讀的環圈圖 例如,藉由新增圖例、 資料標籤和文字方塊指出每個環圈圖所代表的意義,您可以快速了解的圖表中繪製的資料。
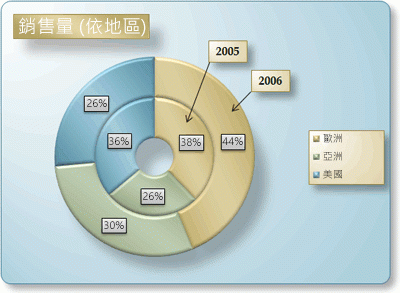
建立以環圈圖之後,您可以旋轉不同的觀點檢視的扇形區、 專注於特定的扇形區來拉出的環圈圖圖表的扇形區或變更可放大或縮小扇形區,環圈圖的洞大小。
附註: 從開始Office 2016,環圈圖已中止採用爆炸圖表。
您想要做什麼?
深入了解繪製以環圈圖的資料
只在工作表上以欄或列排列的資料可以繪製成環圈圖。 就像圓形圖,以環圈圖顯示的組件以整個,關係,但以環圈圖最多可以包含多個資料數列。 您以環圈圖中繪製每個資料數列加入圖表的撥打。 第一個資料數列會顯示在圖表的中心。
因為其循環的性質,而不是更易於閱讀,尤其是當它們顯示多個資料數列環圈圖。 外部鈴響和內部環比例不能正確代表資料的大小,而它們的實際值可能會較小,外部環狀圖上的資料點可能會出現大於內部環狀圖上的資料點。 顯示資料標籤中的值或百分比會十分有幫助以環圈圖,但如果您想要比較並排顯示的資料點,您應該使用堆疊的直條圖,或是改為堆疊橫條圖。
請考慮使用環圈圖:
-
您有一或多個您要繪製的資料數列。
-
您要繪製的值都不是負數。
-
您要繪製的值都不是零 (0) 值。
-
您不需要每個資料數列的超過七個類別。
-
類別代表每個通道環圈圖的整體的一部分。
當您建立的環圈圖時,您可以選擇下列的環圈圖子類型可其中一項:
-
環圈圖 環圈圖會顯示在環狀圖,其中每個撥打代表資料數列中的資料。 如果百分比會顯示在資料標籤,每個撥打將總 100%。
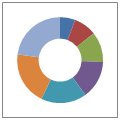
-
分裂式環圈圖 類似分裂式圓形圖,分裂式環圈圖顯示每一數值佔總計時強調個別的值,但它們可以包含多個資料數列。
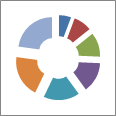
環圈圖和分裂式環圈圖無法在 3d,但您可以使用 3d 格式,讓這些圖表的 3-D 類似的外觀。
建立複雜的環圈圖
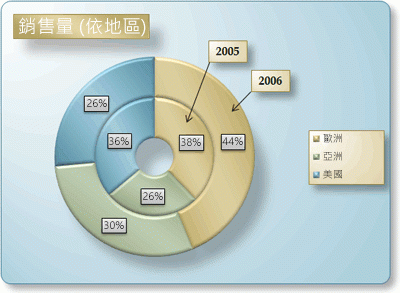
因此,如何並未我們建立此環圈圖? 下列程序將協助您建立的環圈圖類似的結果。 針對此圖表,我們使用範例工作表資料。 您可以將此資料複製到您的工作表,或者也可以使用您自己的資料。
-
開啟包含您要繪製成環圈圖圖表中,資料工作表,或將範例工作表資料複製到空白工作表。
如何複製範例工作表資料
-
建立空白的活頁簿或工作表。
-
選取 [說明] 主題中的範例。
附註: 請不要選取列或欄名。
![選取 [說明] 中的範例](https://support.content.office.net/zh-tw/media/5cbd0eee-24ea-478d-b1a3-d7a95228faba.gif)
-
按 CTRL+C。
-
在工作表中,選取儲存格 A1,然後按 CTRL+V。
1
2
3
4
A
B
C
2005
2006
歐洲
$ 12,704,714.00
$ 17,987,034.00
亞洲
$ 8,774,099.00
$ 12,214,447.00
美國
$ 12,094,215.00
$ 10,873,099.00
-
-
選取您想要的環圈圖中繪製的資料。
-
在 [插入] 索引標籤的 [圖表] 群組中,按一下 [其他圖表]。
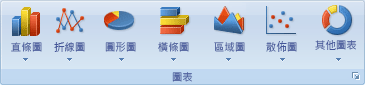
-
環圈圖,底下按一下 [環圈圖]。
-
按一下 [ 繪圖區的環圈圖]。
如此一來會顯示 [圖表工具],並新增 [設計]、[版面配置] 和 [格式] 索引標籤。
-
在 [設計] 索引標籤,[圖表版面配置]群組中,選取您想要使用的版面配置。
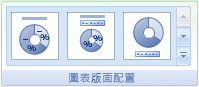
環圈圖使用 [版面配置 6。
版面配置 6顯示圖例。 如果圖表有太多的圖例項目,或如果不容易區分的圖例項目,您可能會想要新增資料標籤至資料點的環圈圖],而不是顯示圖例 (版面配置] 索引標籤,標籤群組中,資料標籤按鈕)。
-
在 [設計] 索引標籤的 [圖表樣式] 群組中,按一下要使用的圖表樣式。

環圈圖使用 [樣式 26。
-
若要變更圖表的大小,請執行下列動作:
-
按一下圖表。
-
[格式] 索引標籤中 [大小] 群組中,輸入您要在 [圖案高度] 和 [圖案寬度]方塊中的大小。
環圈圖,我們將圖形高度4]和 [圖案寬度給5.5]。
-
-
若要變更的環圈圖洞大小,請執行下列動作:
-
按一下 [資料數列,或從圖表項目格式] 索引標籤、目前的選取範圍] 群組 (圖表項目] 方塊) 清單中選取它。
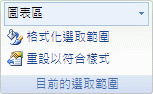
-
在 [格式] 索引標籤的 [目前的選取範圍] 群組中,按一下 [格式化選取範圍]。
-
按一下 [數列選項],然後按一下環圈圖洞大小] 底下拖曳滑桿至您要的大小或 [百分比] 方塊中輸入百分比介於 10 和 90。
環圈圖中,我們使用20%。
-
-
若要讓資料更標籤突顯更好,請執行下列動作:
-
按一下以選取整個資料數列,排列的資料標籤,或從圖表項目格式] 索引標籤、目前的選取範圍] 群組 (圖表項目] 方塊) 清單中選取他們的資料標籤,一次。
-
[格式] 索引標籤中 [圖案樣式] 群組中,按一下 [更多
![[其他] 按鈕](https://support.content.office.net/zh-tw/media/e184bdf5-71fc-4eea-8c64-9cb8a446c5d5.gif)
![Excel 功能區上的 [圖案樣式]](https://support.content.office.net/zh-tw/media/68d396dc-614d-4792-9326-0180be9e23da.gif)
環圈圖使用輕微效果-深色 1。
-
重複這些步驟來設定格式的環圈圖中的所有資料數列的資料標籤。
-
-
若要變更,並設定圖表標題格式,請執行下列動作:
-
按一下 [圖表標題],或從圖表項目格式] 索引標籤、目前的選取範圍] 群組 (圖表項目] 方塊) 清單中選取它。
-
輸入您想要使用的標題,然後按 enter 鍵。
-
[格式] 索引標籤中 [圖案樣式] 群組中,按一下 [更多
![[其他] 按鈕](https://support.content.office.net/zh-tw/media/e184bdf5-71fc-4eea-8c64-9cb8a446c5d5.gif)
環圈圖中,我們使用中等效果-輔色 1。
-
如果您想要變更標題的放置,請將它拖曳到您要的位置。
-
-
若要變更圖例的格式,[圖例],然後選取您要的樣式中圖案樣式] 方塊(格式] 索引標籤的 [圖案樣式] 群組中,其他
![[其他] 按鈕](https://support.content.office.net/zh-tw/media/e184bdf5-71fc-4eea-8c64-9cb8a446c5d5.gif)
-
若要新增的文字標籤,其中的箭號,指向 [環圈圖環狀圖,請執行下列動作:
-
[版面配置] 索引標籤中 [插入] 群組中,按一下 [文字方塊]。
-
按一下您要放置文字方塊,輸入您要的文字,然後按 ENTER 的圖表。
-
選取 [文字] 方塊,然後按一下 [格式] 索引標籤的 [圖案樣式] 群組中的 [對話方塊啟動器

-
按一下 [文字方塊],然後在 [自動調整,底下,選取 [調整圖案大小以配合文字] 核取方塊,並按一下[確定]。
-
在 [圖案樣式] 群組中,選取您想要使用的樣式。
-
[版面配置] 索引標籤中 [插入] 群組中,按一下 [圖形]。
-
在 [線條] 底下,按一下箭號。
-
在圖表上,您希望它指向環圈圖撥打角落的 [文字] 方塊中繪製的箭號。
-
若要變更的文字方塊格式,請按一下文字方塊,,然後選取您要的樣式 ([圖案樣式] 群組中的 [格式] 索引標籤) 中的 [圖案樣式] 群組中。
在圖表中所有的環圈圖鈴響重複這些步驟。
-
-
若要變更圖表的背景,請執行下列動作:
-
按一下 [圖表] 區域中,或從圖表項目格式] 索引標籤、目前的選取範圍] 群組 (圖表項目] 方塊) 清單中選取它。
-
[格式] 索引標籤中 [圖案樣式] 群組中,按一下 [更多
![[其他] 按鈕](https://support.content.office.net/zh-tw/media/e184bdf5-71fc-4eea-8c64-9cb8a446c5d5.gif)
環圈圖中,我們使用輕微效果-輔色 3]。
-
-
若要圓角圖表背景,執行下列動作:
-
在 [格式] 索引標籤中 [圖案樣式] 群組中,按一下對話方塊啟動器

-
按一下 [框線樣式],然後選取 [圓角核取方塊。
-
-
如果您想要使用不同的預設佈景主題套用至您的活頁簿的佈景主題色彩,請執行下列動作:
-
在 [版面配置] 索引標籤的 [佈景主題] 群組中,按一下 [佈景主題]。
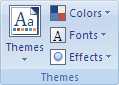
-
在 [內建] 底下,按一下您要使用的佈景主題。
環圈圖中,我們使用Apex佈景主題。
-
旋轉的環圈圖的扇形區
環圈中的資料數列中圖表的繪製Office Excel 2007順序決定資料工作表上。 針對不同的觀點來看,您可以旋轉的環圈圖的扇形區,360 度的環圈圖的圓形。
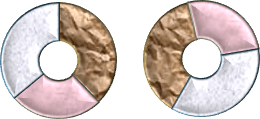
-
以環圈圖中,按一下 [資料數列或資料點,或執行下列動作,從圖表項目清單中選取它。
-
按一下圖表。
如此一來會顯示 [圖表工具],並新增 [設計]、[版面配置] 和 [格式] 索引標籤。
-
在 [格式] 索引標籤的 [目前的選取範圍] 群組中按一下 [圖表項目] 方塊旁的箭號,然後按一下您想要的資料點的資料數列。
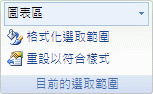
-
-
在 [格式] 索引標籤的 [目前的選取範圍] 群組中,按一下 [格式化選取範圍]。
-
在第一扇區起始角度] 方塊中,將滑桿拖曳到想要的旋轉角度或輸入 0 (零) 到指定要顯示第一扇區起始角度 360 之間的值。
拉出的環圈圖的扇形區
若要強調的環圈圖的個別扇形區,您可以使用分裂式環圈圖類型,當您建立圖表。 分裂式環圈圖會顯示每一數值佔總計時強調個別值。 您可以變更所有扇形區或個別扇形區的環圈圖分裂設定。
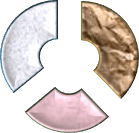
您可以也拉出扇形區,以手動方式。
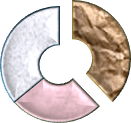
變更扇形區分裂式環圈圖中的設定
-
分裂式環圈圖,按一下資料數列或資料點,或執行下列動作,從圖表項目清單中選取資料數列:
-
按一下圖表。
如此一來會顯示 [圖表工具],並新增 [設計]、[版面配置] 和 [格式] 索引標籤。
-
在 [格式] 索引標籤的 [目前的選取範圍] 群組中,按一下 [圖表項目] 方塊旁的箭號,然後按一下資料數列。
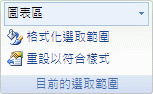
-
-
在 [格式] 索引標籤的 [目前的選取範圍] 群組中,按一下 [格式化選取範圍]。
-
環圈圖分裂,底下拖曳滑桿以增加或減少的百分比的區隔,或輸入您想要在 [百分比] 方塊中的分隔的百分比。
手動拉出的環圈圖的扇形區
按一下環圈圖],然後再執行下列其中一項:
-
若要拉出所有的環圈圖的扇形區,請將拖離圖表的中心。
-
若要拉出的環圈圖的個別扇形區,請按一下您要取出的扇形區,然後將該扇形區拖離圖表的中心。
變更洞大小以環圈圖
放大或縮小以環圈圖洞大小,您可以縮小或放大的扇形區,寬度。 比方說,您可能會想要顯示更多的扇形區,以更有效地容納包含時間的數列或類別的名稱或組合的名稱、 數值和百分比的資料標籤。
-
以環圈圖中,按一下 [資料數列,或執行下列動作,從圖表項目清單中選取它。
-
按一下圖表。
如此一來會顯示 [圖表工具],並新增 [設計]、[版面配置] 和 [格式] 索引標籤。
-
在 [格式] 索引標籤的 [目前的選取範圍] 群組中,按一下 [圖表項目] 方塊旁的箭號,然後按一下資料數列。
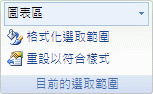
-
-
在 [格式] 索引標籤的 [目前的選取範圍] 群組中,按一下 [格式化選取範圍]。
-
環圈圖洞大小] 底下將滑桿拖曳到您要的大小,或在 [百分比] 方塊中輸入百分比介於 10 和 90。
將圖表另存成範本
如果您想要建立另一個類似的圖表,可將此圖表另存成範本,以做為其他類似圖表的基礎。
-
按一下您要儲存成範本的圖表。
-
在 [設計] 索引標籤的 [類型] 群組中,按一下 [另存為範本]。
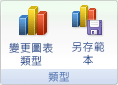
-
在 [檔案名稱] 方塊中,鍵入範本的名稱。
提示: 除非您指定不同的資料夾,將範本檔案 (.crtx) 會儲存在 [圖表] 資料夾中,且範本會在範本中 [插入圖表]對話方塊 (插入] 索引標籤、 [圖表] 群組,對話方塊啟動器

如需如何套用圖表範本的詳細資訊,請參閱將常用圖表另存成範本。
附註: 圖表範本中包含格式設定,並儲存了圖表儲存成範本時所用的色彩。 當您在其他活頁簿中使用圖表範本建立圖表時,新圖表會使用圖表範本的色彩,而非活頁簿目前套用的文件佈景主題色彩。 若要使用的文件佈景主題色彩,而不是圖表範本色彩,以滑鼠右鍵按一下圖表區,,然後按一下捷徑功能表上的 [重設為符合樣式。










