當您需要概覽您的數據時,請使用 Access 中的數據橫條。 您可以將數據橫條套用至數值欄位,以可視化的方式對比記錄之間的數據。 例如,在下列報告中,您可以快速查看某些訓練課程的行銷如何根據 [成果] 欄位中的數據橫條長度來更有效 率 。 [ 結果 ] 欄位中的數據會顯示預測課程註冊數據與行銷工作後出席數據的比較。
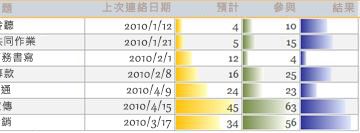
本文內容
概觀
當控件系結至數值數據類型的欄位時,您可以將數據橫條套用至表單或報表中的控制件。 Access 中數據橫條的實用性與 Microsoft Excel 圖表中的數據橫條很類似,可讓您在視覺上更輕鬆地比較值。 數據橫條的長度代表儲存格中的值。 資料橫條越長代表值越高,越短代表值越低。 在表單中,數據橫條在數據工作表檢視或連續表單檢視中最有用。
使用條件式格式設定規則管理員輕鬆套用數據橫條。 您可以自定義指定格式條件的數據橫條,並在套用效果前預覽效果。 例如,您可以自定義橫條值,以表示最高或最低的值、數位或百分比範圍。
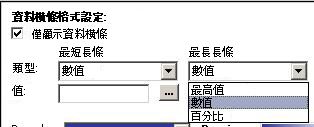
下表說明較低視覺限制或 最短列 選項的設定:
|
選項 |
結果 |
|
最低值 |
默認設定。 設定最低值的視覺限制。 |
|
Number |
設定線性縮放比例的下限。 所有小於或等於最短橫條數位的值都是長度 0。 |
|
百分比 |
顯示如數字設定,但與記錄集中其餘記錄相比較,限制會在每個值的下限百分比上設定。 |
下表說明最高視覺限制或 最長條形圖 選項的設定:
|
選項 |
結果 |
|
最高值 |
默認設定。 設定最高值的視覺限制。 |
|
Number |
設定漸層的線性縮放比例上限。 所有大於或等於最長橫條編號的項目都會完全填滿控件。 |
|
百分比 |
看起來很像數字設定,除了限制是在每個值的上限百分比上,與記錄集中的其他記錄相較。 |
將數據橫條套用至報表
當您想要顯示大量數據的趨勢或數據比較快照,例如假日銷售報表中暢銷及最暢銷的玩具時,使用數據橫條設定報表格式可能是不錯的選擇。 例如,在銷售報表中,當您使用數據橫條時,更容易瞭解特定地區的銷售趨勢。
若要將數據橫條套用至報表,請完成下列步驟:
-
以滑鼠右鍵按兩下 [導航窗格] 中的報表,然後按兩下 [版面配置 檢視]。
-
選取要套用數據橫條的控件。
-
在 [ 格式] 索引 標籤的 [ 設定格式化的條件 ] 群組中,按兩下 [ 設定格式化的條件]。
-
在 [ 設定格式化的條件規則 管理員] 對話框中,按兩下 [ 新增規則]。
-
在 [ 新增格式化規則 ] 對話方塊的 [ 選取規則類型] 底下,選取 [與其他記錄比較]。
-
在 [編輯規則描述] 底下,指定規則以決定應該套用的數據橫條格式和時間。
![[新增格式化規則] 對話方塊](https://support.content.office.net/zh-tw/media/768ab66f-a7b9-4880-8903-6a612918b99c.jpg)
-
若要顯示不含欄位數值的數據橫條,請選取 [ 僅顯示列 ] 選項。
下圖顯示只顯示含有對應值的數據橫條和數據橫條的實例。
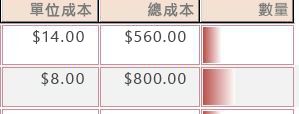
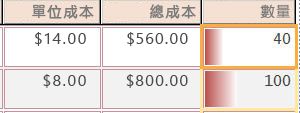
附註: 當該控件進入編輯模式時,值的數據橫條會暫時消失。
-
選取 [最短長條 ] 和 [ 最長 長條形圖] 選項的選項,然後按兩下 [條形圖 色彩 ] 箭號以選取標準或自定義長條色彩。
附註: 預覽 會顯示條形圖色彩的漸層檢視。
-
按兩次 [確定 ] 以關閉對話方塊。
-
若要變更顯示值的字型,請完成下列步驟:
-
如果屬性表尚未開啟,請選取單元格,然後按 Alt + Enter。
-
選取 [ 格式] 索引 標籤,按兩下 [ 字型名稱 ] 屬性中的箭號,然後選取字型。
-
-
切換到 [報表檢視]。
將數據橫條套用至表單
在連續的表單、分割表單或數據工作表檢視中,將數據橫條套用至表單中的值會更有用。 例如,在 [訂單] 表單中,當您使用數據橫條時,更容易瞭解特定地區的銷售趨勢。
![以 [分割表單] 檢視顯示資料列](https://support.content.office.net/zh-tw/media/2ca6c212-6849-4115-bc9a-642f51299fe8.jpg)
若要將數據橫條套用至表單,請完成下列步驟:
-
以滑鼠右鍵按兩下 [導航窗格] 中的表單,然後按兩下 [版面配置 檢視]。
-
選取要套用數據橫條的儲存格。
-
在 [ 格式] 索引 標籤的 [ 設定格式化的條件 ] 群組中,按兩下 [ 設定格式化的條件]。
-
在 [ 設定格式化的條件規則 管理員] 對話框中,按兩下 [ 新增規則]。
-
在 [新增格式化規則] 對話方塊的 [選取規則類型] 底下,選取 [與其他記錄比較],
-
在 [編輯規則描述] 底下,指定規則以決定應該套用的格式設定和時間。
附註: 如果您選取 [ 僅顯示列],域值將不會顯示。
-
選取 [選取最短列和最長列的類型與值]。
-
按兩下 [條形圖 色彩 ] 箭號以選取標準或自定義橫條色彩。
-
按兩次 [確定 ],然後切換到 [ 窗體視圖]。
其他資訊
設定數據橫條格式的秘訣,以及在 Access 中套用其他設定格式化的條件及以可視化方式顯示資料的一些資源:
-
若要在數據橫條之間建立空間 :在 [版面配置檢視] 中開啟表單或報表,選取數據橫條控件,然後套用必要的 [控制邊框] 選項。
![使用 [與邊框距離] 選項建立控制項之間的空間](https://support.content.office.net/zh-tw/media/cd6bb12f-a46c-4fe2-bee6-8022e6082ed8.jpg)
-
如需使用設定格式化的條件的詳細資訊,請 watch 影片:在報表上使用設定格式化的條件。
-
若要瞭解 Access 報表的格式設定選項,請參閱 Access 中的報表簡介一文。










