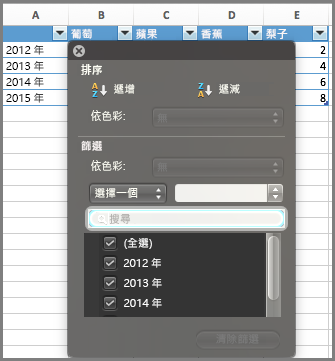建立圖表之後,您可以透過兩種方式變更數據系列:
-
使用 [ 選取數據源 ] 對話框來編輯數列中的數據,或重新排列圖表上的數據。
-
使用圖表篩選來顯示或隱藏圖表中的資料。
編輯或重新排列數列
-
以滑鼠右鍵按鍵按鍵表,然後選擇 [ 選取數據]。
![選取資料來源]對話方塊](https://support.content.office.net/zh-tw/media/a9d9f2f2-95a4-45d0-a40e-e5cb2265cab5.png)
-
在 [圖例項目(數列)] 方塊中,按一下您要變更的數列。
-
按一下 [編輯],開始進行變更,然後再按一下 [確定]。
您所做的變更可能會中斷工作表上來源資料的連結。
-
若要重新排列數列,請選擇該數列,然後按下 [ 上移
![[上移] 按鈕](https://support.content.office.net/zh-tw/media/2fe73798-eb5f-4c75-8263-6752f775e9a7.jpg)
![[下移] 按鈕](https://support.content.office.net/zh-tw/media/5ee781bb-fd18-4779-a830-3c8f5a509a2e.jpg)
您也可以按兩下 [新增或移除],在此對話框中新增或移除資料系列。 資料數列一經移除之後,就會從圖表中刪除,您無法再使用圖表篩選顯示它。
如果您想要重新命名數據系列,請參閱 重新命名數據系列。
篩選圖表中的數據
讓我們從圖表篩選開始。
-
在圖表中的任一個地方按一下。
-
按兩下圖表旁
![[圖表篩選] 按鈕](https://support.content.office.net/zh-tw/media/81382e84-761c-4729-b7ff-c19bfa3715b0.jpg)
-
在 [值] 索引標籤上,核取或取消核取您要顯示或隱藏的數列或類別。
![[圖表篩選] 庫中的 [值] 索引標籤](https://support.content.office.net/zh-tw/media/41665126-4eba-44ce-8d86-6923a8cfa2ae.jpg)
-
按一下 [套用]。
-
如果您要編輯或重新排列數列中的資料,請按一下 [選取資料],然後遵循下一節中的步驟 2-4。
編輯或重新排列數列
-
按兩下圖表。
-
在功能區上,按兩下 [ 圖表設計 ],然後按兩下 [ 選取數據]。
![在 [圖表設計] 索引標籤上,按一下 [選取資料]](https://support.content.office.net/zh-tw/media/d422e439-c526-406e-b2b3-522c86aad708.png)
這會選取圖表的數據範圍,並顯示 [ 選取數據源 ] 對話方塊。
-
若要編輯圖例系列,請在 [圖例專案 (系列) ] 方塊中,按兩下您要變更的數列。 然後,編輯 [名稱 ] 和 [ Y 值 ] 方塊進行任何變更。
附註: 您所做的變更可能會中斷工作表上來源資料的連結。
-
若要重新排列圖例系列,請在 [ 圖例專案 (系列) ] 方塊中,按兩下您要變更的數列,然後選取


篩選圖表中的數據
-
在 Word 和 PowerPoint 中:選取您的圖表,然後在 [圖表設計] 索引標籤上,按兩下 [在 Excel 中編輯數據]。

在 Excel 中選取類別標題,然後在 [常用] 索引標籤上,按一下 [排序與篩選] > [篩選]。
![Mac 版 Excel [排序與篩選] 命令](https://support.content.office.net/zh-tw/media/b60cdc20-9e8d-4574-bb8a-3a60f69585d0.png)
-
接著點選下拉式箭號,選取您要顯示的資料,並取消選取您不想顯示的資料。