附註: 我們想要以您的語言,用最快的速度為您提供最新的說明內容。 本頁面是經由自動翻譯而成,因此文中可能有文法錯誤或不準確之處。讓這些內容對您有所幫助是我們的目的。希望您能在本頁底部告訴我們這項資訊是否有幫助。 此為 英文文章 出處,以供參考。
功能區會顯示在螢幕上的每個索引標籤上可用的動作。功能區是非常實用,當您撰寫您的文件,您可能會想要最小化或隱藏功能區,若要增加畫面空間,當您讀取文件。顯示與隱藏功能區的步驟視您的行動裝置。
-
在 Android 平板電腦,您可以顯示功能區,依序點選 [向上和向下箭號。
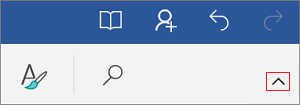
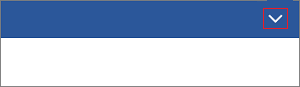
-
在 Android 手機上,即可展開或摺疊功能區,依序點選 [編輯] 圖示
![[編輯] 圖示](https://support.content.office.net/zh-tw/media/30e7b4b9-3189-43dc-9b13-3f7f4974be4a.png)


-
您可以在 iPad 上顯示或隱藏功能區,依序點選任何索引標籤 (例如,點選 [常用])。
-
在您的 iPhone,您可以依序點選 [編輯] 圖示
![[編輯] 圖示](https://support.content.office.net/zh-tw/media/c283d82d-2dc8-4732-bbba-c9b62a1c4e93.png)

-
在 Windows 平板電腦上,您可以顯示或隱藏功能區,依序點選任何索引標籤 (例如,點選 [常用])。
-
在 Windows phone 中,您可以展開或摺疊功能區,依序點選 [更多











