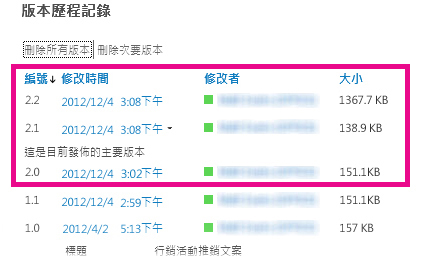關於取出、存回和版本的常見問題
否,取出檔案只會變更檔案的條件,只允許您編輯檔案。
如果您取出檔案但未儲存回來,您所做的變更將不會儲存。 如果您想要保留變更,請一律儲存檔案。
儲存檔案的方式取決於您使用的編輯器或工具。 如果您在線上編輯文字檔,必須明確按一下 [儲存 ]。 不過,如果您是在 Microsoft 365 應用程式中編輯,例如在 Word 或 Excel 中編輯,您可以關閉檔,檔就會自動儲存。
如果您取出檔案、儲存檔案,然後捨棄取出,您的變更將不會儲存回文件庫。
根據預設,在文件庫中具有編輯許可權的任何人都可以變更檔案。 不過,您可以將文件庫設定為要求其他人先取出檔案,再進行變更。
您必須是文件庫擁有者或網站系統管理員,或具有可比的許可權,才能執行此設定。
-
開啟您要取出的文件庫。
-
在 SharePoint中,按一下 [ 設定

![已選取 [文件庫設定] 的 [設定] 功能表](https://support.content.office.net/zh-tw/media/6f92ec4d-1b1a-4e04-9a20-67ffc202591e.png)
在 SharePoint 2013 和 SharePoint 2016中,選取 [ 頁面],然後選取 [ 文件庫設定]。

-
在 [設定] 頁面中,選取 [版本設定]。
![已選取 [版本設定] 的 [文件庫設定] 對話方塊。](https://support.content.office.net/zh-tw/media/1f3641ca-c8b7-4ede-9fd6-78d885834215.png)
-
在 [ 版本設定 ] 頁面中,向下捲動 並按一下 [ 需要取出的檔,才能編輯檔]。
![[設定] 對話方塊,其中醒目提示 [要求取出檔以進行編輯]](https://support.content.office.net/zh-tw/media/e0ed4cfa-f9c6-48e7-9521-2b652c5bb08a.png)
根據預設,文件庫可讓擁有編輯許可權的成員修改及編輯檔案,而不需要取出檔案。 若要避免這種情況,請在文件庫中啟用取出必要功能。 您必須是文件庫擁有者或網站系統管理員,或具有可比的許可權,才能執行此設定。
-
開啟您要取出的文件庫。
-
在 SharePoint中,按一下 [ 設定

![已選取 [文件庫設定] 的 [設定] 功能表](https://support.content.office.net/zh-tw/media/6f92ec4d-1b1a-4e04-9a20-67ffc202591e.png)
在 SharePoint 2013 和 SharePoint 2016中,選取 [ 頁面],然後選取 [ 文件庫設定]。

-
在 [設定] 頁面中,選取 [版本設定]。
![已選取 [版本設定] 的 [文件庫設定] 對話方塊。](https://support.content.office.net/zh-tw/media/1f3641ca-c8b7-4ede-9fd6-78d885834215.png)
-
在 [ 版本設定 ] 頁面中,向下捲動 並按一下 [ 需要取出的檔,才能編輯檔]。
![[設定] 對話方塊,其中醒目提示 [要求取出檔以進行編輯]](https://support.content.office.net/zh-tw/media/e0ed4cfa-f9c6-48e7-9521-2b652c5bb08a.png)
若要快速查看誰已取出欄,請將游標暫留在 [取 出 ] 圖示 
您也可以將 [ 取出依據 ] 欄新增至文件庫的預設檢視。 如此一來,每個人都能輕鬆查看誰已取出檔。 若要瞭解如何在 SharePoint中新增 [ 取出依據 ] 欄,請參閱 在清單或文件庫中建立欄。
其他資訊
-
如需 SharePoint 2013 和 SharePoint 2016,請參閱 建立、變更或刪除清單或文件庫的檢視。
-
如需 SharePoint 請參 閱建立文件庫的自訂檢視
![按一下 [新增] 將檔案拖曳至文件庫](https://support.content.office.net/zh-tw/media/bb576fef-87ee-445b-ad15-99a88b915f97.jpg)
使用拖放功能
上傳檔案的最常見方式是從電腦或網路資料夾拖曳檔案到文件庫。 首先,開啟您網站上的文件庫。 接下來,在電腦上找出並選取要上傳的文件,然後將該文件拖曳到文件庫中標示 [將檔案拖曳到這裡] 之處。
如果您沒有看到拖放檔案的選項,請安裝最新版本的瀏覽器軟體或 Microsoft Office。 這項功能至少需要 Office 2013 或最新版本的 Microsoft Edge、Internet Explorer、Firefox 或 Chrome。
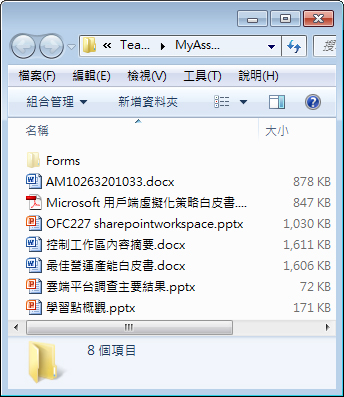
使用 [在檔案總管中開啟] 命令
這個命令會在您電腦上開啟 Windows 檔案總管,但是會顯示作為網站基礎的伺服器電腦上的資料夾結構。 您偶爾可能需要複製或移動文件庫中的多個文件到另一個文件庫。
附註: 在 SharePoint 2013 和 SharePoint 2016中使用檔案總管開啟,或在 檔案總管 中 SharePoint 只能在 Internet Explorer 10 或 11 中使用。 Microsoft Edge、Google Chrome 或 Mozilla FireFox 不支援此功能。
例如,您可能想要將文件庫中一年多前建立的所有文件移動到另一個文件庫中,以封存資訊。 或者,當您變更工作群組時,您可能會想要將文件庫中您所擁有的文件從網站複製到子網站上的其他文件庫中。
您也可以處理資料夾中的檔案,例如複製、重新命名、刪除,依此類推。
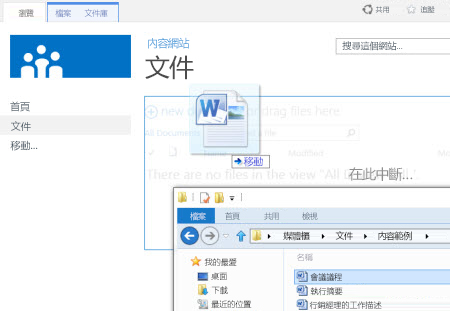
使用 [新文件] 命令
在 [建立新檔案] 圖說文字中,按一下 [上傳現有檔案]。 在出現的對話方塊中,按一下 [瀏覽] 上傳個別檔案。
這種方法的優點是,不論您目前擁有的瀏覽器或瀏覽器版本為何,此方法均能運作。
取出、存回和版本的相關秘訣
不論您上傳的方式為何,請記住下列有關啟用之取出、存回及版本的資訊:
-
如果您將檔案上傳到一個需取出檔案的文件庫,該檔案首先會由您取出。 您仍然必須先將檔案存回,其他人才能進行檢視和編輯。
-
如果設定讓文件庫追蹤檔案的版本,您通常可以將上傳的檔案作為新版本加入,這個新版本就會是檔案版本歷程記錄的一部分。
-
如果文件庫需要您將值新增至一或多個文件庫欄,例如部門名稱或專案編號,您仍然必須在上傳作業完成之前編輯值並存回文件。
其他資訊
-
如需 SharePoint 2013 和 SharePoint 2016,請參閱 上傳檔案或在文件庫中建立檔案
-
如需 SharePoint 和 Microsoft 365,請參閱 將檔案和資料夾上傳到文件庫
您可以取得新檔以新增為新版本,以查看即將結束的檔,並以新版本取代所有內容。 取出版本修改完成後,請重新存回。 SharePoint 會建立新的複本, (為該) 設定舊版。 如需版本設定的詳細資訊,請參閱如何對清單或文件庫中的工作進行版本設定?
否,很抱歉,從 SharePoint 環境起,沒有方法可以設定提醒或取得檔取出的日期。 應用程式設計介面 (API) 允許使用,但需要撰寫自訂程式。 請洽詢您的系統管理員或網站設計工具。
做為視覺效果,請注意取出圖示 
如果您將檔案上傳到一個需取出檔案的文件庫,該檔案首先會由您取出。 您可以看到檔案,但是其他人無法,這點很容易受到忽略。 請確定填入所有必要屬性,然後存回檔案,其他人才可以檢視或編輯檔案。
其他資訊
-
如需檔案存回和取出 SharePoint的詳細資料,請參閱 取出或存回文件庫中的檔案。
-
如需在 SharePoint 2013 和 SharePoint 2016中存回及取出檔案的詳細資料,請參閱 取出、存回或捨棄文件庫中的檔案變更 。
-
如需將檔案上傳至 SharePoint 2013 和 SharePoint 2016,請參閱 上傳檔案或在文件庫中建立檔案。
-
如需將檔案上傳到 SharePoint,請參閱 將檔案和資料夾上傳到文件庫。
如果有人向您傳送 SharePoint 檔案的連結且您按了連結,進行編輯前,請務必閱讀標題列以查看其是否顯示為 [唯讀]。 如果有顯示,且文件庫已啟用取出,您必須取出檔案。 您隨時都可以透過檢查 URL 來尋找文件庫,以瀏覽至文件庫。
如果檔案是 Office 文件 (例如,Word、Excel 或 PowerPoint),這會更加容易。 首先,將文件設成 [編輯模式],按一下 [檔案] 索引標籤,然後找到 [管理版本] 按鈕,您可以使用此按鈕取出檔案。
但是請注意,也有可能有人已將檔案取出,在這種情況下,[取出] 命令會無法使用。
您看見以下內容的頻率為何?
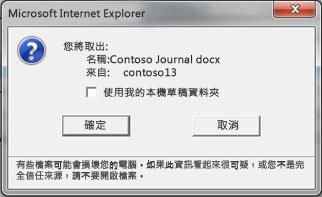
本機草稿功能存在於數個版本中。 選取 [使用我的本機草稿資料夾] 可讓您將檔案離線並輕鬆在電腦上尋找檔案,以便您之後在未連線至網路的情況下開啟檔案。 根據預設,資料夾稱為 [SharePoint 草稿] 且位於您的 [文件] 或 [我的文件] 資料夾。 順帶一提,如果您選取兩個以上的檔案進行取出,您將不會看到這個對話方塊。
但時代不同了。 如果您要離線使用檔案,此時的最佳做法就是使用公司用或學校用 OneDrive,以便輕鬆將任何文件庫離線,並自動同步處理變更。 公司用或學校用 OneDrive 隨附於 Office 2013,但也有獨立版本。
其他資訊
組織成資料夾的文件庫通常會有顯示所有資料夾的預設檢視。 如果您想要存回大量資料夾中的大量檔案,請建立「壓平」文件庫的新檢視,即可在單一檢視中查看所有檔案,但不顯示資料夾。 若要執行此動作,請在 [編輯檢視] 頁面上選取 [資料夾] 下的 [顯示所有項目但不顯示資料夾]。 當您位於該頁面時,您可能會提高檔案限制,以便藉由同時增加 [項目限制] 下的 [顯示的項目數目],一次看到所有的檔案。 這種方式可以讓您輕鬆透過一次操作選取需要存回的所有檔案。
其他資訊
-
如需 SharePoint 2013 和 SharePoint 2016,請參閱 建立、變更或刪除清單或文件庫的檢視。
-
如需 SharePoint 請參閱 建立文件庫的自訂檢視。
如果您已同步處理文件庫與 公司用或學校用 OneDrive,您仍然可以在瀏覽器中取出檔案。 您可以在瀏覽器中看到 [ 取出 ] 圖示 
但是在您的本機資料夾中,您可以執行下列動作:
-
以滑鼠右鍵按一下檔案名稱。
-
選 取 [線上檢視 ] 或選 取 [公司用或學校用 OneDrive],然後按一下 [ 移至瀏覽器]。
您現在可以快速地查看 SharePoint 文件庫及文件庫中任何檔案的取出/存回狀態。
您不需要等他們休完假回來。
網站或文件庫管理員可以使用覆寫取出權限,啟用文件存回或捨棄其他使用者取出的文件。 但是請注意執行此操作的後果。 您休假的同事可能會想要將他所做變更的本機複本新增回文件庫中的文件,且這兩個版本必須透過手動方式或諸如 Word 和 Excel 提供的比較工具等進行一致化。
其他資訊
簡單來說,取出和存回檔案是一種鎖定檔案以進行獨佔式編輯,之後再對其他人解除鎖定的方式。 建立文件庫、組織檔案及決定共同作業的最佳方法時,請考慮您與他人共同作業的風格。 有數種方式可與其他人共同處理文件。 下表可以協助您決定最適合您個人使用的方式。
|
共同作業的風格 |
一般用法 |
最佳作法 |
|---|---|---|
|
非正式 |
日常小組文件、簡單或不常用的編輯,以及偶爾發生的編輯衝突 |
停用取出要求 (這是預設文件庫設定),但您還是可以視需要取出個別檔案。 |
|
共同撰寫 |
使用用戶端電腦上 Office 產品和Office 網頁版,輕鬆、即時地進行文件共同作業 |
停用取出要求並避免取出檔案,因為其與共同撰寫功能不相容 |
|
正式 |
連續註解與檢閱及文件核准 |
啟用要求的取出 |
如果您在文件庫中啟用取出,以下是一些其他秘訣及竅門:
-
避免將檔案取出太久。
-
將 [取出者] 欄新增至文件庫的預設檢視。 如此一來,其他人便可以輕鬆地查看誰已將文件取出。 如果此欄不在檢視中,您仍可將游標暫留在 [ 取出 ] 圖示

-
覆寫其他人的取出之前先詢問。
-
避免編輯已取出的檔案。
-
請記住,在存回之前,其他人不會看到變更。
其他資訊
如果仍有問題,或遭遇未預期的行為,請提出服務要求。