SharePoint 和 Groove 工作區會顯示在工作區資源管理器中。 除了包含目前所選工具的視窗之外,工作區資源管理器還包含下列部分:
內容窗格
[內容] 窗格會列出工作區中的工具。
若要顯示或隱藏內容窗格,請在 [視圖] 索引標籤上,核取或取消核取 [內容]
在 Groove 工作區中,每個工具的旁邊都會顯示一個數位,表示目前有多少工作區成員已選取該工具。 指向工具,以顯示狀態視窗。
[工作區工具] 索引標籤會指出目前已選取工具的成員數量。 指向工具名稱,以顯示狀態視窗。
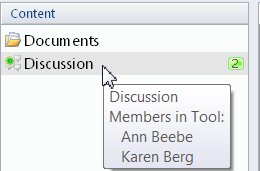
工具區域
工具區域包含您在 [內容] 窗格中選取的工具。 視工具而定,您可以透過選取功能區的 [視圖] 索引標籤上的 [選項] 來變更工具區域的版面配置。 例如,在任何 [討論] 或 [清單] 工具中的 [視圖] 索引標籤上,按一下 [讀取窗格],查看變更版面配置的選項。
如果您想要查看更大的工具區域查看區域,您可以在新視窗中開啟選取的工具。 在 [視圖] 索引標籤上,按一下 [新增視窗],然後按一下 [選取的工具]。
[成員] 窗格
[成員] 窗格會列出所有工作區成員的名稱,並可讓您查看其目前狀態。
若要顯示或隱藏 [成員] 窗格,請在 [視圖] 索引標籤上核取或取消選取 [成員]
若要排序成員清單,請在 [視圖] 索引標籤上,按一下 [成員] 下拉式功能表,然後按一下您要的選項。
-
字母順序。 依名字的字母順序列出成員。
-
狀態。 根據成員目前的狀態將其分類。 狀態類別可能包括:
-
在工作區中。 列出目前已開啟工作區的成員。
-
線上。 列出目前線上的成員,但未開啟此工作區的人員。
-
[離線]。 列出目前未連線的成員。
-
已暫停。 列出其工作區資料已不再同步處理的成員。
-
-
驗證狀態。 根據連絡人驗證狀態將成員分類。
-
角色。 根據成員在工作區中的角色來對其進行分類。
開始與工作區成員進行的活動
無論其狀態為何,您都可以從 [成員] 窗格中列出的人員開始新的活動。 如需詳細資訊,請參閱開始與連絡人的活動。
聊天窗格
您可以與其他工作區成員進行即時文字聊天。 按一下 [展開] 按鈕,展開或折迭聊天區域:











