開始簡報並在 [簡報者檢視畫面] 中查看您的備忘稿
使用 [簡報者檢視畫面] 是讓您在一部電腦上 (例如膝上型電腦) 檢視含有演講者備忘稿之簡報的絕佳方法,同時您的觀眾看到的螢幕 (例如您所投影的較大型監視器) 上只會顯示投影片本身。
如果您使用 PowerPoint 2013 或更新版本,只要連接監視器,PowerPoint 就會自動為您設定 [簡報者檢視畫面]。
-
如果 [簡報者檢視畫面] 顯示在錯誤的螢幕上,您也可以快速切換顯示畫面。
-
若您不想使用的話,請關閉 [簡報者檢視畫面]。

開始簡報
在 [投影片放映] 索引標籤的 [開始投影片放映] 群組中,選取 [從首張投影片]。

如果您只用一台螢幕操作 PowerPoint,但是您想要顯示簡報者檢視畫面,請在 [投影片放映] 檢視左下方的控制列上,依序選取 ![在 PowerPoint 中 [顯示簡報者檢視畫面] 按鈕。](https://support.content.office.net/zh-tw/media/3a15eb2d-7b6d-4df1-841a-2a8b09f5ed49.jpg)
使用 [簡報者檢視畫面] 中的控制項
-
若要移至上一張或下一張投影片,請選取 [上一張] 或 [下一張]。
![簡報者檢視畫面 - [上一頁] 和 [下一頁] 按鈕](https://support.content.office.net/zh-tw/media/c323f6cb-13fc-4d89-b1f7-ec3a733e614b.jpg)
-
若要檢視簡報中所有的投影片,請選取 [查看所有投影片]。
![按一下 [投影片導覽],檢視所有的投影片](https://support.content.office.net/zh-tw/media/e6213f7a-126f-4d00-b0d7-39785c43de69.png)
提示: 您會看到簡報中所有投影片的縮圖 (如下所示),方便您在放映投影片時,直接跳到特定投影片。
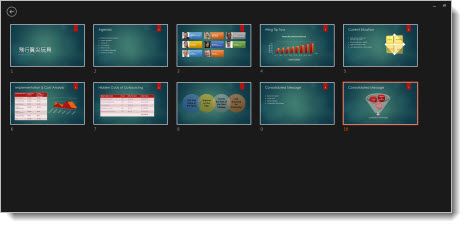
-
若要放大檢視投影片的詳細資料,請選取 [放大顯示投影片],然後指向您要檢視的部分。
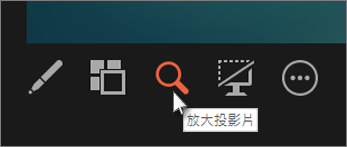
如需有關放大的詳細資料,請參閱放大投影片的特定部分 (機器翻譯)。
-
在發表簡報時,若要指向投影片或在投影片上寫字,請選取 [畫筆及雷射筆工具]。
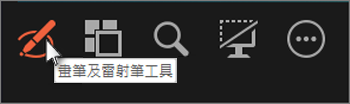
當您想要關閉畫筆、雷射筆或螢光筆時,請按 Esc 鍵。
-
若要隱藏或取消隱藏簡報中目前的投影片,請選取 [使投影片放映變黑或還原]。
![[讓投影片放映變黑或還原]](https://support.content.office.net/zh-tw/media/dc3eb9bb-3a8c-4a39-a9d9-bc9e6773e624.png)
您可以將智慧型手機上的 PowerPoint 當成執行簡報和檢視演講者備忘稿的遙控器使用。 請參閱在 PowerPoint 中進行簡報時,在您的智慧型手機上使用雷射筆功能,以取得包括一段簡短影片在內的詳細資訊。
切換 [簡報者檢視畫面] 和 [投影片檢視] 監視器
若要手動決定哪一個螢幕要以 [簡報者檢視畫面] 顯示備忘稿,哪一個螢幕只顯示投影片本身,請在 [簡報者檢視畫面] 上方的工作列上選取 [顯示設定],然後選取 [切換簡報者檢視畫面和投影片放映]。
![[簡報者檢視畫面] 上的 [顯示設定]](https://support.content.office.net/zh-tw/media/7cb7bb75-4568-4a28-8d7b-5ff327e83ad4.png)
備忘稿在 [簡報者檢視畫面] 中的外觀
提示: 您可以在進行簡報或編輯簡報時,直接從簡報者檢視畫面新增記事。 如需有關如何新增演講者備忘稿到簡報的資訊,請參閱新增演講者備忘稿到投影片。
當您將電腦連結至投影機並開始投影片放映 
![圈起 [演講者備忘稿] 的 PowerPoint 2016 [簡報者檢視畫面]](https://support.content.office.net/zh-tw/media/ad074b3d-78e1-45d2-a514-c990d04818fd.png)
備忘錄會出現在右側的窗格中。 如果您需要新增或刪除某些內容,只要按一下文字方塊即可進行編輯。 文字會自動換行,必要時會顯示垂直捲軸。 您可以使用 [備忘稿] 窗格左下角的兩個按鈕,來變更 [備忘稿] 窗格中文字的大小:
![變更 [簡報者檢視畫面] 中 [備忘稿] 窗格中的文字大小](https://support.content.office.net/zh-tw/media/cf921a65-0947-4887-b1f4-4f6ba73d17aa.png)
若要變更簡報者檢視畫面中窗格的大小,請將滑鼠指向將它們分隔的垂直線,然後按住並拖曳。
提示: 如果您不需要在 [簡報者檢視畫面] 查看目前的投影片,且想要放大您的備忘搞,請將垂直分隔線拉到最左方。
關閉 [簡報者檢視畫面]
如果您想要在向他人顯示簡報時關閉 [簡報者檢視畫面]:
請在功能區的 [投影片放映] 索引標籤上,清除 [使用簡報者檢視畫面] 核取方塊。
![PowerPoint 中的 [投影片放映] 索引標籤具有一個可在您對他人進行簡報時,控制是否使用 [簡報者檢視畫面] 的核取方塊。](https://support.content.office.net/zh-tw/media/0df5328f-579f-49b3-8c0e-fbae4fef7f19.png)
持續更新投影片
如果您與小組人員一起合作建立投影片組,可能會在最後一刻對投影片進行變更。 一般而言,一旦您開始進行簡報,投影片就不會再更新。 如果您使用 Microsoft 365 PowerPoint,即使您正在進行簡報,投影片仍然可以持續更新,讓您隨時擁有變更後的最新版本。
您可以透過移至功能區的 [投影片放映] 索引標籤,選取 [設定投影片放映],並選取 [持續更新投影片] 來開啟此功能。
![從 [設定投影片放映] 的 [顯示] 選項群組中,啟用 [持續更新投影片]。](https://support.content.office.net/zh-tw/media/8ad15981-4827-496e-bf3b-27b5deaac87d.png)
如果您已經開始進行簡報,並且想要確認已啟用該設定,則可以從簡報者檢視畫面進行確認。 選取 [其他投影片放映選項] 按鈕 (看起來像三個點),然後在功能表上確認選取 [持續更新投影片]。
![在 [簡報者檢視畫面] 中的 [更多投影片放映] 選項功能表。](https://support.content.office.net/zh-tw/media/1294826a-b84a-4a14-ac29-5a2a4c17a6c8.png)
另請參閱
開始簡報
若要開始使用 [簡報者檢視畫面],請選取 [投影片放映] > [簡報者檢視畫面]。
![[投影片放映] 索引標籤上的 [簡報者檢視畫面]](https://support.content.office.net/zh-tw/media/b06b5e66-7734-4c30-8900-fc14b6010aae.png)
使用 [簡報者檢視畫面] 中的控制項
-
若要移至上一張或下一張投影片,請選取 [上一張] 或 [下一張] 箭號。
![[簡報者檢視畫面] 中的 [瀏覽] 按鈕。](https://support.content.office.net/zh-tw/media/02b4b17f-507a-4b35-94cf-6e22aacbcac8.png)
-
若要以雷射筆指著投影片或在投影片上書寫,請使用滑鼠指向螢幕,然後選取左下方快顯工具列上的 [畫筆及雷射筆]
![[畫筆] 和 [雷射筆] 工具。](https://support.content.office.net/zh-tw/media/408f9ec3-21ee-4d97-a724-f4e76482df67.png)
若要關閉畫筆、雷射筆或螢光筆時,請按 Esc 鍵。
-
若要將畫面變成黑色或取消黑色畫面,請按鍵盤上的 B。
-
若要開啟或關閉字幕,請選取 [切換字幕]
![[簡報者檢視畫面] 中的 [切換字幕] 開啟或關閉。](https://support.content.office.net/zh-tw/media/8bd8d007-3cde-4624-9597-3f7ab77f4cc7.png)
您可以將智慧型手機上的 PowerPoint 當成執行簡報和檢視演講者備忘稿的遙控器使用。 請參閱在 PowerPoint 中進行簡報時,在您的智慧型手機上使用雷射筆功能,以取得包括一段簡短影片在內的詳細資訊。
將您的 Mac 桌面延伸到第二個監視器
-
在 [Apple] 功能表上,選取 [系統偏好設定]。
-
開啟 [顯示器] 應用程式。
-
按一下對話方塊中的 [排列方式] 索引標籤。
-
清除 [鏡像顯示器] 核取方塊。
透過執行此程序,您現在已設定了第二個監視器。 您可以在一個螢幕上對 PowerPoint 投影片放映進行簡報,同時讓其他應用程式在另一個螢幕上開啟,讓其他這些應用程式為您私人使用。
切換 [簡報者檢視畫面] 和 [投影片檢視] 監視器
若要手動決定哪一個螢幕要以 [簡報者檢視畫面] 顯示備忘稿,哪一個螢幕只顯示投影片本身,請在 [簡報者檢視畫面] 左上方的工作列上,選取 [切換顯示]。
備忘稿在 [簡報者檢視畫面] 中的外觀
當您將電腦連結至投影機並啟動 [簡報者檢視畫面] 時,它會出現在您的電腦螢幕上,同時投影機的螢幕則只會出現投影片。
![[簡報者檢視畫面] 包含右側的 [演講者備忘稿] 窗格和底部的 [瀏覽] 窗格。](https://support.content.office.net/zh-tw/media/4b256c66-6a2b-48ec-aeec-aa104dbc778d.png)
備忘稿會顯示在右側窗格中:
-
文字會自動換行,必要時會顯示垂直捲軸。
-
您可以在 [備忘稿] 窗格中編輯文字。
-
您可以使用 [備忘稿] 窗格左下角的兩個按鈕,來變更 [備忘稿] 窗格中文字的大小:
![[簡報者檢視畫面] 中 [備忘稿] 的字型大小控制項。](https://support.content.office.net/zh-tw/media/2551eca2-f77e-4205-8113-951992ac97ad.png)
您可以使用滑鼠來抓取並拖曳分隔兩個面板的垂直線,來調整目前投影片、備忘搞和下一張投影片面板的大小。
提示: 如果您不需要在 [簡報者檢視畫面] 查看目前的投影片,且想要放大您的備忘搞,請將垂直分隔線拉到最左方。
在簡報開始前先關閉 [簡報者檢視畫面]
-
在 [PowerPoint] 功能表上,選取 [喜好設定]。
-
在 [PowerPoint 喜好設定] 對話方塊的 [輸出和共用] 底下,按一下 [投影片放映]。
![在 [PowerPoint 喜好設定] 對話方塊的 [輸出和共用] 底下,按一下 [投影片放映]。](https://support.content.office.net/zh-tw/media/ada80916-79eb-48bf-831a-1f6c86f307dc.png)
-
在 [投影片放映] 對話方塊中,清除 [使用 2 個顯示器時一律啟動簡報者檢視畫面] 核取方塊。
![在 [投影片放映] 對話方塊中,清除 [簡報者檢視畫面啟動時一律有 2 個顯示] 核取方塊。](https://support.content.office.net/zh-tw/media/1107031c-a770-4eff-9d5f-eea7833351b9.png)
-
關閉對話方塊。
在簡報期間關閉 [簡報者檢視畫面]
-
在 [簡報者檢視畫面] 視窗的頂端,按一下 [使用投影片放映]。
![在 [簡報者檢視畫面] 視窗的頂端,選取 [使用投影片放映] 以在簡報期間關閉 [簡報者檢視畫面]。](https://support.content.office.net/zh-tw/media/34185331-f4f2-4b6a-8c1c-41d2ca370c9b.png)
這個按鈕會關閉 [簡報者檢視畫面]。 因此,您的個人電腦螢幕和投影機螢幕都會顯示投影片放映。
持續更新投影片
如果您與小組人員一起合作建立投影片組,可能會在最後一刻對投影片進行變更。 一般而言,一旦您開始進行簡報,投影片就不會再更新。 如果您使用 Mac 版 Microsoft 365 PowerPoint,即使您正在進行簡報,投影片仍然可以持續更新,讓您隨時擁有變更後的最新版本。
您可以透過移至功能區的 [投影片放映] 索引標籤,然後選取 [持續更新投影片] 來開啟此功能。
![選取功能區的 [投影片放映] 索引標籤,其中顯示[持續更新投影片]。](https://support.content.office.net/zh-tw/media/d5857a68-3259-41b1-ad3a-77e235dd90a8.png)
如果您已經開始進行簡報,並且想要確認已啟用該設定,則可以從簡報者檢視畫面進行確認。 選取 [其他投影片放映選項] 按鈕 (看起來像三個點),然後在功能表上確認選取 [持續更新投影片]。
![[簡報者檢視畫面] 中的 [更多選項] 操作功能表顯示已選取 [持續更新投影片]。](https://support.content.office.net/zh-tw/media/741a9146-770a-44b5-a4c6-c158408b38b5.png)










