OneNote 課程筆記本是一個 App,可協助您為您的課程設定 OneNote。 這個 App 會建立一個課程筆記本,其中包含三種類型的子筆記本:
-
學生筆記本 : 在每個授課者及其個別學生之間共用的私人筆記本。 授課者可以隨時存取這些筆記本,但學生看不到其他學生的筆記本。
-
內容庫 : 授課者與學生共用課程數據的筆記本。 授課者可以新增和編輯其數據,但對於學生來說,筆記本是只讀的。
-
共同作業空間 : 課程的學生和授課者共用、組織及共同作業的筆記本。
此外,我們發行了課程筆記本載入宏,這是一項可改善授課者課程筆記本效率的工具。 此載入宏免費提供給 Windows 版 OneNote 2013 和 2016 的所有使用者使用。 若要深入瞭解,請參閱 Windows 版 OneNote 課程筆記本載入宏。
您需要的條件
-
包含 商務用 OneDrive的教育Microsoft 365 訂閱。 如果您不確定是否有這一項,請連絡 IT 管理員加以確認。
-
您自己的組織帳戶 (授課者) 有權使用 OneNote 課程筆記本應用程式建立課程筆記本。
-
您的學生必須擁有Microsoft 365 組織帳戶。
開始使用
啟動 OneNote 課程筆記本
-
選取 [所有應用程式]

-
選取 [課程筆記本]。
建立課程筆記本
將另一位授課者新增至課程筆記本
將學生新增至課程筆記本
管理課程筆記本
若要管理課程筆記本的其他功能,請按兩下 [課程筆記本] 精靈中的 [ 管理筆記本 ] 按鈕。
![[筆記本清單] 圖示的螢幕擷取畫面。](https://support.content.office.net/zh-tw/media/648af13e-b2b0-4424-a212-537ab41dccdd.png)
這會顯示一個頁面,其中顯示您建立的所有課程筆記本,以及自定義每個筆記本的資訊。
選項包括:
-
重新命名學生節 : 若要重新命名任何學生節,請選取鉛筆圖示,然後輸入該節的新名稱。 請務 必在重新 命名學生節後選取 [儲存]。
-
新增學生節 - 若要將新節發佈給所有學生,請選取 [新增節]。 新增學生節後, 請務必選取 [儲存]。
-
啟用 Teacher-Only 節群組 — Teacher-Only 節群組是私人空間,只有授課者可以看到其中的內容。 若要將 [教師專用] 節群組新增至課程筆記本,請按一下 [啟用教師專用節群組]。 其他有權存取您課程筆記本的授課者也可以存取 Teacher-Only 節群組,但學生在此看不到任何內容。
-
鎖定共同作業空間 — 啟用此選項會將共同作業空間變更為只讀,並防止學生編輯內容。 您可以隨時將共同作業空間從鎖定切換成未鎖定。
-
開啟課程筆記本 : 選取 [開 啟] 以開啟課程筆記本。
-
共用課程筆記本的連結 — 若要傳送課程筆記本連結到您的班級,請選取並複製 [連結] 方塊中的文字,然後再貼到電子郵件中。
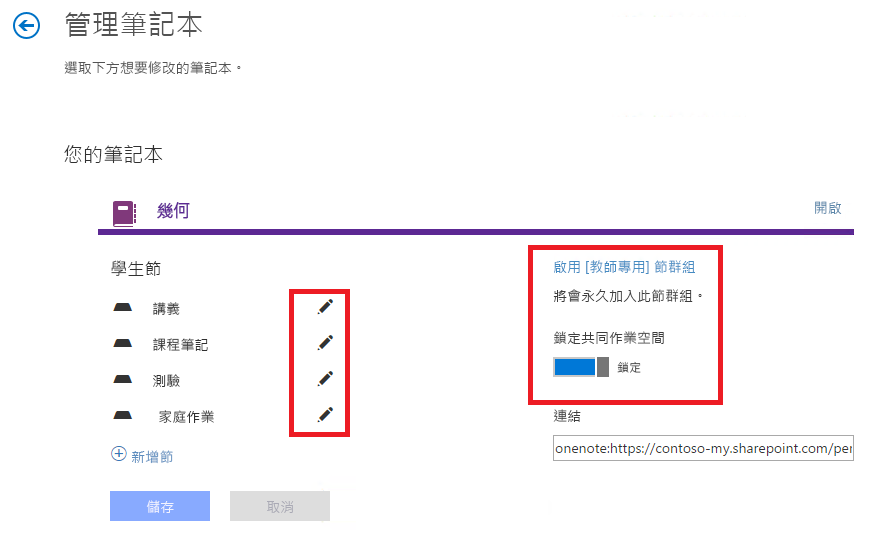
協助學生尋找他們的課程筆記本
疑難排解
我的應用程式啟動器中看不到 OneNote 課程筆記本圖示。 這是怎麼回事?
請嘗試下列動作:
-
請確定您擁有下列其中一項授權:
-
教職員用Office 365 教育版
-
Office 365 A1 增強版 教職員用加號
-
Microsoft 365 教職員個人註冊
-
教職員用Office 365 A1
-
Microsoft 365 教職員用方案 A2
-
教職員用Office 365 A3
-
Microsoft 365 教職員用方案 A4
-
適用於教職員的 SharePoint (方案 1)
-
適用於教職員的 SharePoint (方案 2)
-
Office 教職員用專業增強版
-
適用於教職員的 Office Web Apps (方案 1)
-
適用於教職員的 Office Web Apps (方案 2)
-
-
確認系統管理入口網站中未停用 OneNote 課程筆記本 App︰
-
開啟應用程式啟動器

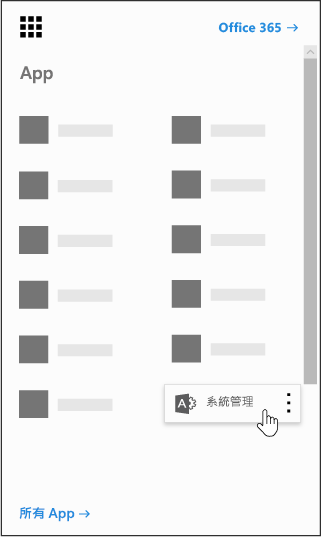
-
在左側瀏覽窗格的 [管理員] 底下,選取 [SharePoint]。
![[系統管理員] 功能窗格的螢幕擷取畫面](https://support.content.office.net/zh-tw/media/1df1aa34-9ded-4df9-a11e-f94a3c23939c.jpg)
-
在下一個畫面的左側瀏覽窗格中,選取 [設定]。
![[網站集合] 工作窗格的螢幕擷取畫面](https://support.content.office.net/zh-tw/media/0f3be310-c745-448a-8308-99c50978319c.jpg)
-
查看 [OneNote 課程筆記本] 是否設為 [顯示]。
![[顯示/隱藏] 選項的螢幕擷取畫面](https://support.content.office.net/zh-tw/media/2d15c290-1705-4b83-828f-9c695ae713d5.jpg)
-
-
如果遵循上述步驟后仍看不到 OneNote 課程筆記本圖示,您可以在 https://aka.ms/EDUSupport 提交支援票 證。










