當您 建立 Excel 表格時,表格標題 列 會自動新增為表格的第一列,但您必須選擇將其關閉或開啟。
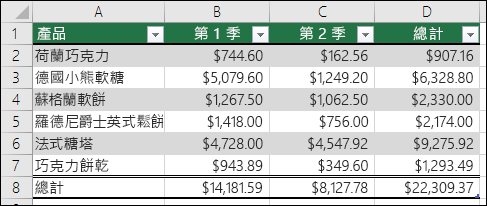
當您第 一次建立表格時,您可以選擇使用自己的第一列數據做為標題列,方法是檢查 [ 我的表格有標題 ] 選項:
![使用 [常用] 索引標籤上的 [格式化為表格] 選項自動選取數據範圍的範例](https://support.content.office.net/zh-tw/media/e0f8b60d-22cc-491b-b4ca-7f661c20c951.png)
如果您選擇不使用自己的標題,Excel 會新增預設的標題名稱,例如 欄1、 欄2 等等,但您可以隨時變更這些名稱。 請注意,如果您的數據中有標題欄,但選擇不使用它,Excel 會將該列視為數據。 在下列範例中,您需要刪除列 2 並重新命名預設標題,否則 Excel 會誤認為它是數據的一部分。
![含有標題數據的 Excel 表格,但未選取 [我的表格] 有標題選項,因此 Excel 新增了預設的標題名稱,例如 [欄1]、[欄2]。](https://support.content.office.net/zh-tw/media/6ef5fec5-4bde-4b30-9546-4bea938c79a2.png)
附註:
-
本文中的螢幕擷取畫面是使用 Excel 2016 進行示範。 如果您使用不同版本,看到的畫面可能會稍有不同;除非另有說明,不然功能都是一樣的。
-
表格標題列不應與工作表欄名或列印頁面的標題混淆。 如需詳細資訊,請參閱 在每一頁的頂端列印列與欄標題。
-
當您關閉標題列時,自動篩選功能會關閉,並移除表格中任何套用的篩選。
-
當您在表格標題未顯示時新增資料行時,無法根據緊鄰新欄左側之表格標題值的數列填滿來判斷新表格標題的名稱。 這僅適用於顯示表格標題時。 反之,系統會新增預設的表格標題,讓您可以在顯示表格標題時變更。
-
雖然可以參照公式中關閉的表格標題,但您無法選取它們來參照表格標題。 數據表中隱藏表格標題的參照會傳回零 (0) 值,但會維持不變,並在再次顯示表格標題時傳回表格標題值。 所有其他工作表參照 (如 A1 或 RC 樣式參照) 表格標題會在表格標題關閉時進行調整,並可能導致公式傳回非預期的結果。
顯示或隱藏標題列
-
按一下表格中的任一位置。
-
移至功能區上的 [ 資料表工具 > 設計 ]。
-
在 [ 表格樣式選項] 群組中,選取 [ 標題欄 ] 複選框以隱藏或顯示表格標題。
![已選取表格儲存格時之功能區上的 [表格工具] 選項之影像](https://support.content.office.net/zh-tw/media/3187035b-d26f-40df-b373-9438041dbd22.png)
-
如果您重新命名標題列,然後關閉標題列,則如果您重新開啟標題列,您所輸入的原始值將會保留。
附註:
-
本文中的螢幕擷取畫面是使用 Excel 2016 進行示範。 如果您使用不同版本,看到的畫面可能會稍有不同;除非另有說明,不然功能都是一樣的。
-
表格標題列不應與工作表欄名或列印頁面的標題混淆。 如需詳細資訊,請參閱 在每一頁的頂端列印列與欄標題。
-
當您關閉標題列時,自動篩選功能會關閉,並移除表格中任何套用的篩選。
-
當您在表格標題未顯示時新增資料行時,無法根據緊鄰新欄左側之表格標題值的數列填滿來判斷新表格標題的名稱。 這僅適用於顯示表格標題時。 反之,系統會新增預設的表格標題,讓您可以在顯示表格標題時變更。
-
雖然可以參照公式中關閉的表格標題,但您無法選取它們來參照表格標題。 數據表中隱藏表格標題的參照會傳回零 (0) 值,但會維持不變,並在再次顯示表格標題時傳回表格標題值。 所有其他工作表參照 (如 A1 或 RC 樣式參照) 表格標題會在表格標題關閉時進行調整,並可能導致公式傳回非預期的結果。
顯示或隱藏標題列
-
按一下表格中的任一位置。
-
移至功能 區 上的 [表格] 索引標籤。
-
在 [ 表格樣式選項] 群組中,選取 [ 標題欄 ] 複選框以隱藏或顯示表格標題。
![已選取表格儲存格時之功能區上的 [表格工具] 選項之影像](https://support.content.office.net/zh-tw/media/3187035b-d26f-40df-b373-9438041dbd22.png)
-
如果您重新命名標題列,然後關閉標題列,則如果您重新開啟標題列,您所輸入的原始值將會保留。
顯示或隱藏標題列
-
按一下表格中的任一位置。
-
在功能區的 [常 用] 索引標籤上,按兩下 [ 表格 ] 旁的向下箭號,然後選 取 [切換標題欄]。
--或--
按兩下 [ 標題列 ] > [樣 式選項 ] > [表格 設計] 索引標籤。
需要更多協助嗎?
您可以隨時詢問 Excel 技術社群中的專家,或在社群中取得支援。










