在 Word 中,您可以建立並執行宏,將常用工作自動化。 宏是一系列命令和指示,您可將這些命令和指示分組為單一命令,以自動完成工作。
若要節省您花在經常執行之工作上的時間,可將步驟組合成巨集。 請先錄製巨集。 然後,您可以按一下 [快速存取工具列] 上的按鈕,或按下按鍵組合來執行該巨集。 視您設定的方式而定。
-
按一下 [檢視] > [巨集] > [錄製巨集]。
![[錄製巨集] 命令](https://support.content.office.net/zh-tw/media/a6750376-f7a3-4d80-951b-f4ec32309357.png)
-
輸入巨集的名稱。
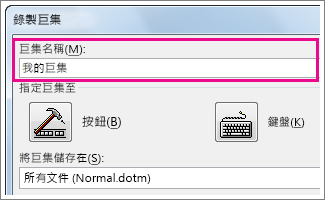
-
若要在您建立的任何新文件中使用巨集,請確定 [將巨集儲存在] 方塊指定 [所有文件 (Normal.dotm)]。
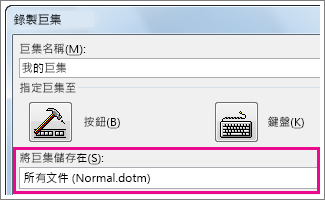
-
若要在您按一下按鈕時執行巨集,請按一下 [按鈕]。

-
按一下新巨集 (名稱類似 Normal.NewMacros.<您的巨集名稱>),然後按一下 [新增]。
![巨集及 [新增] 按鈕](https://support.content.office.net/zh-tw/media/9e1ac1e2-a59c-4ae5-aee6-87ac850c799b.png)
-
按一下 [修改]。
![[自訂快速存取工具列] 方塊中的 [修改] 按鈕](https://support.content.office.net/zh-tw/media/f920febe-7876-400d-81cc-a37c9b166105.png)
-
選擇按鈕圖像,輸入您想要的名稱,再按兩次 [確定]。
![[修改按鈕] 方塊中的按鈕選項](https://support.content.office.net/zh-tw/media/35b162a9-6362-406d-96c7-5d72aee4a202.png)
-
現在開始錄製步驟。 針對工作中的每個步驟按一下命令或按下按鍵。 Word 會記錄您的滑鼠點擊和按鍵動作。
附註: 錄製巨集時,請使用鍵盤來選取文字。 巨集不會錄製使用滑鼠進行的選擇。
-
若要停止錄製,按一下 [檢視] > [巨集] > [停止錄製]。
![[停止錄製] 命令](https://support.content.office.net/zh-tw/media/51efe0af-fdfe-483b-ad46-3a400ae91fe7.png)
您的巨集按鈕即會出現在 [快速存取工具列] 上。
![[快速存取工具列] 上的 [巨集] 按鈕](https://support.content.office.net/zh-tw/media/79253b1d-d3af-456a-9c46-826d30d52c6f.png)
若要執行巨集,請按一下該按鈕。
-
按一下 [檢視] > [巨集] > [錄製巨集]。
![[錄製巨集] 命令](https://support.content.office.net/zh-tw/media/a6750376-f7a3-4d80-951b-f4ec32309357.png)
-
輸入巨集的名稱。
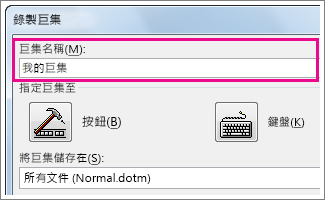
-
若要在您建立的任何新文件中使用巨集,請確定 [將巨集儲存在] 方塊指定 [所有文件 (Normal.dotm)]。
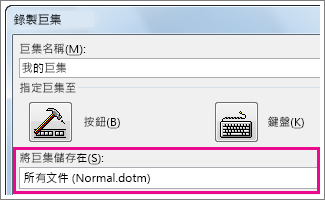
-
若要在按下鍵盤快速鍵時執行巨集,請按一下 [鍵盤]。
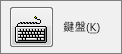
-
在 [按新設定的快速鍵] 方塊中輸入按鍵組合。
-
檢查該組合是否已經指定給其他動作。 如果是,請嘗試不同的組合。
-
若要在您建立的任何新文件中使用鍵盤快速鍵,請確定 [將自訂儲存於] 方塊顯示為 [Normal.dotm]。
-
按一下 [指定]。
-
現在開始錄製步驟。 針對工作中的每個步驟按一下命令或按下按鍵。 Word 會記錄您的滑鼠點擊和按鍵動作。
附註: 錄製巨集時,請使用鍵盤來選取文字。 巨集不會錄製使用滑鼠進行的選擇。
-
若要停止錄製,按一下 [檢視] > [巨集] > [停止錄製]。
![[停止錄製] 命令](https://support.content.office.net/zh-tw/media/51efe0af-fdfe-483b-ad46-3a400ae91fe7.png)
若要執行巨集,請按下鍵盤快速鍵。
要執行巨集,請按一下 [快速存取工具列] 上的按鈕,按鍵盤快速鍵,或者,您也可以從 [巨集] 清單中執行巨集。
-
按一下 [檢視] > [巨集] > [檢視巨集]。
![[檢視巨集] 命令](https://support.content.office.net/zh-tw/media/d00509d9-f575-4378-afe4-452f602c3cc3.png)
-
在 [巨集名稱] 底下的清單中,按一下要執行的巨集。
-
按一下 [執行]。
若要使某文件的巨集在所有新文件中皆可用,請將它新增到 Normal.dotm 範本。
-
開啟含有巨集的文件。
-
按一下 [檢視] > [巨集] > [檢視巨集]。
![[檢視巨集] 命令](https://support.content.office.net/zh-tw/media/d00509d9-f575-4378-afe4-452f602c3cc3.png)
-
按一下 [組合管理]。
![[檢視巨集] 方塊中的 [組合管理] 按鈕](https://support.content.office.net/zh-tw/media/9bed7c0e-ea44-41e9-9846-9b8b1345149b.png)
-
按一下要新增至 Normal.dotm 範本的巨集,然後按一下 [複製]。
-
按一下 [檔案] > [選項] > [自訂功能區]。
-
在 [由此選擇命令] 下,按一下 [巨集]。
-
按一下所要的巨集。
-
在 [自訂功能區] 底下,按一下要新增巨集的索引標籤和自訂群組。
如果沒有自訂群組,請按一下 [新增群組]。 然後按一下 [重新命名] 並為自訂群組輸入名稱。
-
按一下 [新增]。
-
按一下 [重新命名] 可為巨集選擇圖像並輸入所要的名稱。
-
按兩次 [確定]。
-
按一下 [開發人員] 索引標籤上 [程式碼] 群組中的 [巨集]。
-
在 [巨集名稱] 方塊中,輸入巨集的名稱。
附註: 如果您在 Word 中將新宏命名為與內建宏相同的名稱,新的宏指令將會取代內建宏。 若要檢視內建宏清單,請按兩下 [宏] 清單中的[Word 命令]。
-
在 [宏在] 列表 中 ,按下您要儲存宏的範本或檔。
若要讓宏在所有檔中皆可使用,請務必按下 Normal.dotm。
-
按兩下 [建立 ] 以開啟 Visual Basic 編輯器。
開啟 Visual Basic 編輯器之後,您可能會想要使用 Visual Basic for Applications 的詳細資訊。 如需詳細資訊,請按下 [說明] 功能表上的 [Microsoft Visual Basic 說明],或按 F1。
若要快速處理您經常執行的工作,您可以在桌面版 Word 中將步驟組合成只要按兩下即可執行的宏。 在 Word 網頁版中,您必須手動逐步執行這類工作。
如果您有 Word,請先按兩下 [在 Word 中開啟] 以在 Word 中開啟檔。
![[在傳統型應用程式中開啟] 命令的影像](https://support.content.office.net/zh-tw/media/2c318ee9-7f41-430c-8720-109ac585ee3d.png)
然後依照桌面版 Word 的指示進行。
當您在 Word 中執行宏並儲存檔時,您會在 Word 網頁版中重新開啟檔時看到宏的結果。










