錄製 Lync 會議時,您可以擷取音訊、視訊、立即訊息 (IM)、螢幕共用、PowerPoint 投影片、白板及輪詢。任何簡報者都可以錄製會議並將其儲存在他們的電腦上。
若要深入瞭解 Lync 會議室功能,包括音訊、視訊、簡報、參與者及版面配置等選項,請參閱 Lync 會議室簡介或 Office 365 使用者適用的會議室詳細資料。
錄製 Lync 會議
-
按一下 [更多選項]

如果錄製選項呈現灰暗狀態,表示您的音訊可能無法連線。請按一下麥克風/電話圖示來連接音訊,然後再試一次。
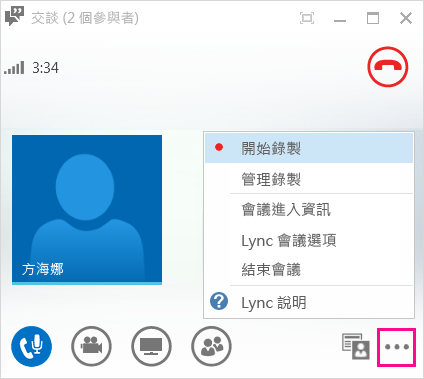
-
使用會議底端的控制項來暫停、繼續或停止錄製。

-
若要查看正在錄製的其他人員,請指向紅色的錄製按鈕。
-
完成後,請按一下 [停止錄製]。
-
Lync 會自動將錄製內容儲存為可於 Windows Media Player 與 Zune 播放的 MP4 格式。
您可以在處理錄製時結束會議。
![[錄製] 按鈕上方指示「錄製已停止」訊息的螢幕擷取畫面](https://support.content.office.net/zh-tw/media/04456d4d-d014-47fc-b909-4e797ca38271.png)
播放及共用錄製
錄製經過處理後,您可以存取並播放錄製,或將它傳送給其他人。當錄製準備好時,Lync 會顯示訊息。您可以按一下該提醒以開啟 [錄製管理員],或者如果錯過該提醒,您可以在 Lync 主視窗上按一下 [工具],然後按一下 [錄製管理員]。
在 [錄製管理員] 視窗:
-
按一下您的錄製就可以將它醒目提示,然後按一下視窗右側的 [播放]。
-
您也可以在此處重新命名或刪除錄製。
-
若要與其他人共用您的錄製,請按一下 [瀏覽] 找出此錄製,然後複製檔案並張貼到共用位置,例如 OneDrive 或內部 SharePoint 網站。
如果您無法張貼該錄製,請確定頁面上有足夠的空間。
提示: 錄製會儲存在您電腦上的 [視訊/Lync 錄製] 資料夾。
如需詳細資訊,請參閱 Lync 錄製管理員。










