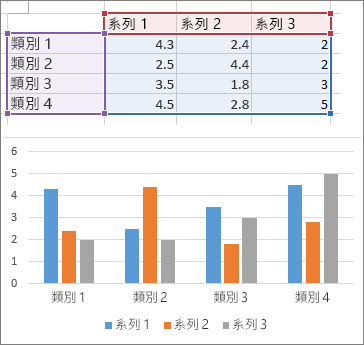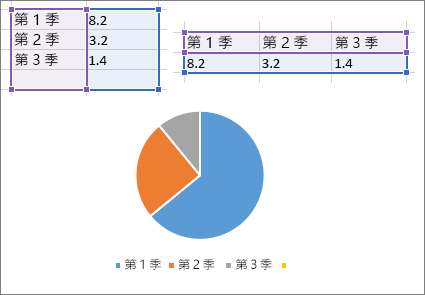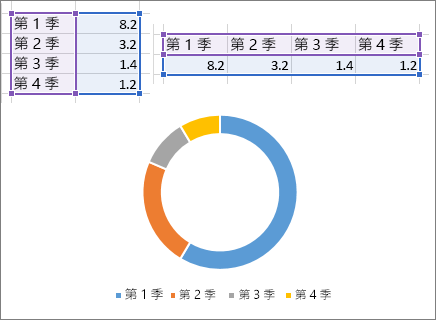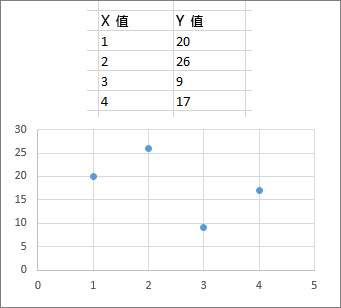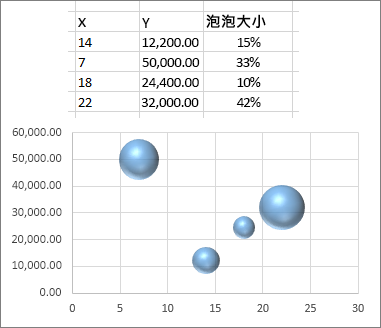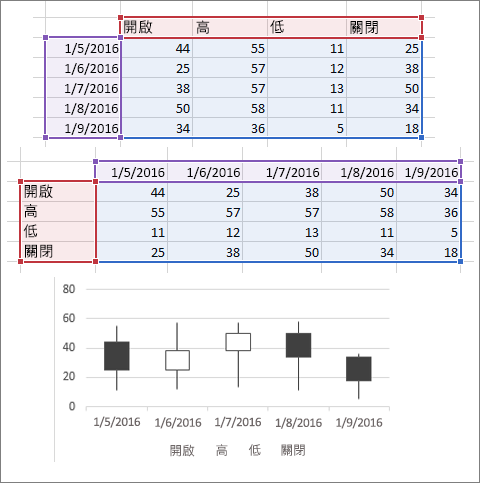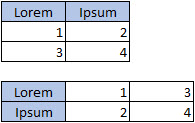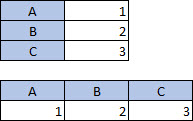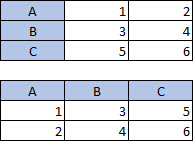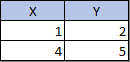若要建立圖表,您必須在資料範圍 (一組儲存格) 內選取至少一個儲存格。 請執行下列其中一項:
-
如果您的圖表資料處於儲存格的連續範圍內,請選取該範圍內的任何儲存格。 您的圖表將包括範圍內的所有資料。
-
如果您的資料不在連續範圍內,請選取不相鄰的儲存格或範圍。 但是請確定您的選取範圍可以構成矩形。
排列圖表的資料
Excel 能為您推薦圖表。 它建議的圖表是依據您在工作表中排列資料的方式。 您可能也有自己的表格。 無論是哪一種方式,此表格列出針對特定圖表排列資料的最佳方式。
|
針對此圖表 |
資料排列方式 |
|---|---|
|
直條圖、橫條圖、折線圖、區域圖、曲面圖或雷達圖 深入瞭解 欄, bar, 行, 區域, 和 雷達 圖。 |
在欄或列中。
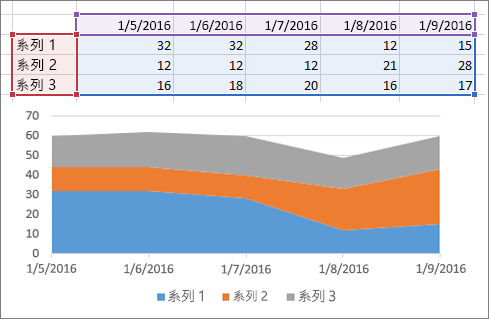 |
|
圓形圖 此圖形使用一組值 (稱為資料數列)。 進一步了解: 圓形圖。 |
在一欄或一列,以及一欄或一列的索引行。
|
|
環圈圖 此圖表可以使用一或多個資料數列。 進一步了解: 環圈圖。 |
在一或多個資料行或一列資料中,以及一欄或一列的索引行。
|
|
XY 散佈圖或泡泡圖 進一步了解: 和 泡泡圖。 |
在欄中,將 x 值放在第一欄,將 y 值放在下一欄中。
針對泡泡圖,新增第三欄以指定其顯示泡泡的大小,以代表資料數列中的資料點。
|
|
股票圖 進一步了解: 股票圖。 |
在欄或列中,使用開啟值、最高值、最低值和收盤值的組合,以及以正確的順序將名稱或日期做為標籤。
|
另請參閱
若要 在 ExcelOnline 中建立圖表,您必須選取資料範圍中的至少一個儲存格, (一組儲存格) 。 您的圖表會包含該範圍內的所有資料。
排列圖表的資料
此表格列出排列您給定圖表資料的最佳方式。
|
針對此圖表 |
資料排列方式 |
|---|---|
|
直條圖、橫條圖、線條圖、區域圖或雷達圖 |
在欄或列中,例如:
|
|
圓形圖 此圖形使用一組值 (稱為資料數列)。 |
在一欄或一列中,以及一欄或一列的標籤中,例如:
|
|
環圈圖 此圖表可以使用一個或多個資料數列 |
在多欄或多列的資料,以及一欄或一列的標籤中,例如:
|
|
散佈圖 |
在欄中,將 x 值放在第一欄,將 y 值放在下一欄中,如下所示:
|
有關這些圖表之任何一種的資訊,請參閱可用的 圖表類型。
需要更多協助嗎?
您可以隨時詢問 Excel 技術社群中的專家,或在社群中取得支援。