附註: 這是舊版 Windows Phone 的舊版內容。 如果您的裝置是使用 Windows 10,請參閱 Windows 的 Office Lens。
Office Lens 是從白板、功能表、符號、手寫備忘錄或含有大量文字的任何項目擷取筆記和資訊的絕佳方式。 您不需要記錄筆記、依賴模糊不清的圖片或擔心筆記放錯位置。 這也相當適合用於擷取草圖、繪圖與方程式,甚至是不含文字的圖像。
Office Lens 會移除陰影和怪異角度,使圖像更容易閱讀。 您可以 從 Windows Phone 8 Store 免費下載 Office Lens。
當您將圖片儲存到手機的相機膠捲時,這些圖片也會送到 OneNote,這是線上筆記本,您可以在這裡快速找到它們。
如果是在 Windows 電腦上使用 OneNote,您甚至可以複製圖片中的文字。 您也可以搜尋圖像中的列印文字,以便可以找到您要找的項目。
您也可以將文件和白板圖像轉換成 Word 及 PowerPoint 檔案,以便能編輯內容。
當您安裝 Office Lens 時,系統會提示您使用您的 Microsoft 帳戶登入。 登入後即可讓 Office Lens 將您的圖片傳送至 OneNote。
選擇模式
開啟 Office Lens 之後,您可以選擇 [相片]、[名片]、[白板] 或 [文件] 等模式,讓 Office Lens 呈現出圖像的最佳效果。
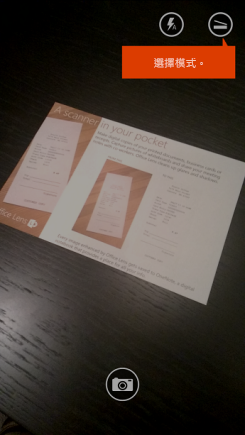
相片 如果您正在拍攝風景或人像等相片,這是相當適合的模式。
名片 使用此模式來捕獲名片。 Office Lens 會自動從卡片中解壓縮連絡人資訊,以便更容易閱讀並輸入您的連絡人清單。
白板 使用此模式來擷取筆記。 Office Lens 會調整影像,使背景不會太亮,並讓文字更容易閱讀。 這也是用於黑板和草圖的理想設定。
文件 此模式可協助您充分利用頁面上的少量字詞和詳細資料。 它適用于海報和餐廳功能表等專案。
拍攝相片
您可以選擇是否要使用閃光燈,並且選擇相片解析度等其他選項。 若要精確擷取項目,請務必框好輪廓,然後使用相機按鈕來拍攝相片。 您可以同時拍攝一張以上的相片、將它們儲存成一組,並傳送到 OneNote。
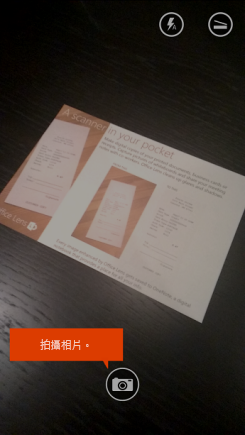
若要查看您最近拍攝的相片,請往回撥動。
檢閱和編輯
透過裁剪圖像、旋轉圖像或新增標題的方式,創造出最完美的成果。 如有需要,也可以在此步驟變更模式。
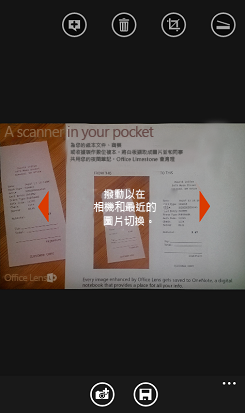
-
向左及向右撥動可查看您最近拍攝的相片。
-
撥動至即時相機的尾端或點選 [新增相片] 按鈕,即可新增更多相片。
提示: 若要編輯手機相簿中的現有相片,請點選 [...] > [匯入],並從其中一本相簿選擇一張相片。
-
如果要在相片上加上描述,請點選 [標題] 按鈕。
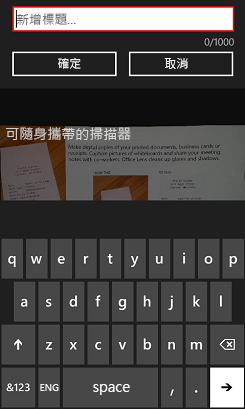
-
完成後,請點選 [儲存] 按鈕。
-
您可以在 [儲存] 畫面上,變更一張相片或一組相片的標題。 您在這裡使用的標題,也會是 OneNote 裡相片儲存頁面的標題。
-
若要建立內含相片的 Word 或 PowerPoint 檔案,請選取核取方塊,然後按一下核取符號按鈕。
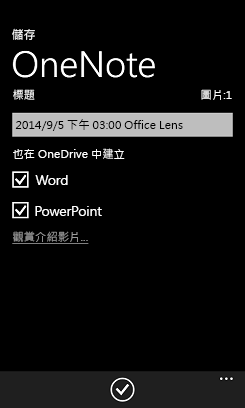
根據預設,那些儲存至 OneNote 的相片會放在主要筆記本中,但您可以變更位置,依照適合您的方式讓筆記更有條理。
附註: 如果您尚不熟悉 OneNote,可在 <您的名字> 筆記本的 [快速筆記] 部分中找到相片。 如果您已使用 OneNote 一段時間,您的筆記本會有不同的名稱,例如 [個人]、[個人 (Web)] 或 [我的筆記本],而擷取的內容會在 [未歸檔筆記] 節中。
其他資訊
儲存為 Word 或 PowerPoint 檔案或 PDF 的相片會放在 OneDrive 中的 [檔」 資料夾中,因此您可以從任何裝置存取這些相片。 Office Lens 不只拍攝圖片,而且將影像導入 Word 或 PowerPoint 檔案。 最終的 Word 和 PowerPoint 文件是真實的 Office 文件。
-
Office Lens 可辨識 Word 當中的手寫或列印文字,以及文件的版面配置。 Office Lens 建立之 Word 文件裡的全部文字、格式設定和版面配置,都是完全可編輯的,就好像那是您在辦公桌前撰寫出來的。
-
PowerPoint 的所有手寫線條和筆劃都會轉換成 PowerPoint 繪圖物件,可以重新著色、調整大小、移動、編輯。 您也可以移除繪圖的背景,這樣一來,重複使用其他簡報裡的繪圖就更輕鬆了。
-
如果是 PDF,Office Lens 會擷取文字資訊。 您可以利用這些文字搜尋檔案中的內容,而且可以利用 PDF 閱讀程式應用程式,將部分頁面醒目提示或複製。
您可以觀看以下影片,了解其運作方式。

協助工具
Windows Phone 除了能在 Office Lens 相片上加上標題,還有一些協助工具設定,可協助您以適合您的方式使用 Office Lens。
-
在 Windows Phone 8 的 [應用程式] 清單中,點選 [設定] > [輕鬆存取]。
下列設定或許會對您有所幫助:
螢幕放大鏡 當螢幕放大鏡為啟用時,您可以使用兩根手指點兩下,讓手機螢幕上的文字變大。
高對比 高對比有助於將圖示和文字變更為黑白,並顯示文字背後的實心背景,讓螢幕上的專案更容易閱讀,否則圖片會位於最上方。
您可以在 Windows Phone 網站上進一步瞭解 Windows Phone 輕鬆 存取設定。
您仍然有疑問嗎?
請造訪 Microsoft 社群論壇並搜尋關於 Office Lens 的使用者貼文,或透過 Answer Desk 取得即時協助。










