當您想要在文件內容和 PowerPoint 簡報中的內容之間建立動態連結時,請以物件的形式插入 內容。 與貼上內容時不同 (例如按 Ctrl+V) ,當您以連結或嵌入物件的形式插入內容時,您仍然可以在原始程式中使用該內容的建立位置。
如果您以 PowerPoint 物件的形式將投影片插入到檔中,當您按兩下投影片時, Word 會執行 PowerPoint ,而且您可以使用 PowerPoint 命令來處理投影片。
當您以物件的形式插入整個 PowerPoint 簡報時,檔只會顯示一張投影片。 若要顯示不同的投影片,請按兩下 PowerPoint 物件,然後按 Enter 執行投影片放映。
插入連結物件或內嵌物件
您可以連結或內嵌一或多個投影片,或者您也可以內嵌整份簡報。 當您在檔中內嵌PowerPoint 簡報物件時,當您按兩下檔中的簡報物件時, Word 執行 PowerPoint 幻燈片放映。 您無法編輯文件中的簡報。 簡報物件只能內嵌,不能連結。
-
開啟 Word 檔和包含要從中建立連結物件或嵌入物件之投影片的 PowerPoint 簡報。
-
切換至 [ PowerPoint],然後選取整份簡報或您要的投影片。
附註: 若要選取投影片,請在 [投影片瀏覽] 檢視中按一下您要的投影片。 若要選取某個範圍的投影片,請按住 Shift,同時按下該範圍的第一張和最後一張投影片。 若要選取彼此不相鄰的多張投影片,請按住 Ctrl 並按兩下所要的投影片。
-
按 Ctrl+C。
-
切換到 Word 檔,然後按下您要顯示資訊的位置。
-
在 [常用] 索引標籤上的 [剪貼簿] 群組中,按一下 [貼上] 底下的箭號,然後按一下 [選擇性貼上]。
-
在 [形式] 清單中,選取 [Microsoft PowerPoint 簡報物件] 或 [Microsoft PowerPoint 投影片物件]。
-
選取 [貼上] 以插入內嵌物件,或選取 [貼上連結] 以插入物件連結,然後按一下 [確定]。
或者,您可以用下列方式插入物件連結。
-
在 [插入] 索引標籤的 [文字] 群組中,按一下 [物件] 旁邊的箭號,然後選取 [物件]。
-
按一下 [從檔案建立] 索引標籤,然後瀏覽至簡報位置。
-
選取 [連結至檔案] 或 [以圖示顯示],然後按一下 [確定]。
更新連結物件
根據預設,連結物件會自動更新。 這表示 Word 會在每次開啟 Word 檔案或來源 PowerPoint 檔案變更時更新 Word 檔案時的鏈接資訊。 不過,您可以變更個別連結物件的設定,讓連結物件不要更新,或讓它只在文件讀者選擇手動更新時進行更新。
您也可以防止 Word 自動更新您開啟之所有文件中的連結。 此做法是一種安全措施,可避免使用可能來自不受信任之來源的檔案更新文件。
重要: 當您開啟包含連結物件的檔時, Word 提示您以連結檔案的數據更新檔。 如果您懷疑連結檔案可能來自不受信任的來源,請按一下此訊息中的 [否]。
此外,您可以永久中斷鏈接物件與其來源 PowerPoint 檔案之間的連線。 連線中斷時,您就無法再編輯檔中的物件;它會變成 PowerPoint 內容的圖片。
手動更新連結物件
-
以滑鼠右鍵按一下連結物件,按一下 [連結投影片物件] 或 [連結簡報物件],然後按一下 [連結]。
-
按一下您想要手動更新的連結,然後在 [更新選定連結的方法] 底下,按一下 [手動更新]。
避免更新連結物件
-
以滑鼠右鍵按一下連結物件,按一下 [連結投影片物件] 或 [連結簡報物件],然後按一下 [連結]。
-
按一下您想要避免更新的連結,然後在 [更新選定連結的方法] 底下,選取 [鎖定] 核取方塊。
附註: 若要解除鎖定連結,請清除 [鎖定] 核取方塊。
阻止 Word 自動更新所有文件中的連結
-
按一下 [檔案] 索引標籤上的 [選項]。
-
按一下 [進階],然後向下捲動到 [一般]。
-
清除 [開啟舊檔時自動更新連結] 核取方塊。
中斷連結物件與其來源之間的連線
-
以滑鼠右鍵按一下連結物件,按一下 [連結投影片物件] 或 [連結簡報物件],然後按一下 [連結]。
-
按一下您想要中斷連線的連結,然後按一下 [中斷連結]。
變更連結或內嵌物件
-
以滑鼠右鍵按一下連結物件,然後按一下 [連結投影片物件] 或 [連結簡報物件]。
-
按一下 [開啟] 或 [開啟連結],視物件為內嵌或連結而定,然後進行所要的變更。
如果是內嵌物件,變更只會存在於文件中的複本。 如果是連結物件,則會在來源檔案中進行變更。
插入連結物件或內嵌物件
您可以連結或內嵌一或多個投影片,或者您也可以內嵌整份簡報。 當您在檔中內嵌 PowerPoint 簡報物件時,當您按兩下檔中的簡報物件時, Word 執行 PowerPoint 幻燈片放映。 您無法編輯文件中的簡報。 簡報物件只能內嵌,不能連結。
-
開啟 Word 檔和包含要從中建立連結物件或嵌入物件之投影片的 PowerPoint 簡報。
-
切換至 [ PowerPoint],然後選取整份簡報或您要的投影片。
附註: 若要選取投影片,請在 [投影片瀏覽] 檢視中按一下您要的投影片。 若要選取某個範圍的投影片,請按住 Shift,同時按下該範圍的第一張和最後一張投影片。 若要選取彼此不相鄰的多張投影片,請按住 Ctrl 並按兩下所要的投影片。
-
按 Ctrl+C。
-
切換到 Word 檔,然後按下您要顯示資訊的位置。
-
在 [常用] 索引標籤上的 [剪貼簿] 群組中,按一下 [貼上] 底下的箭號,然後按一下 [選擇性貼上]。

-
在 [形式] 清單中,選取 [Microsoft Office PowerPoint 物件]。
-
按一下 [貼上] 以插入內嵌物件,或按一下 [貼上連結] 以插入物件連結。
更新連結物件
根據預設,連結物件會自動更新。 這表示 Word 會在每次開啟 Word 檔案或來源 PowerPoint 檔案變更時更新 Word 檔案時的鏈接資訊。 不過,您可以變更個別連結物件的設定,讓連結物件不要更新,或讓它只在文件讀者選擇手動更新時進行更新。
您也可以防止 Word 自動更新您開啟之所有文件中的連結。 此做法是一種安全措施,可避免使用可能來自不受信任之來源的檔案更新文件。
重要: 當您開啟包含連結物件的檔時, Word 提示您以連結檔案的數據更新檔。 如果您懷疑連結檔案可能來自不受信任的來源,請按一下此訊息中的 [否]。
此外,您可以永久中斷鏈接物件與其來源 PowerPoint 檔案之間的連線。 連線中斷時,您就無法再編輯檔中的物件;它會變成 PowerPoint 內容的圖片。
手動更新連結物件
-
按兩下 [Microsoft Office 按鈕 ]

-
按一下您想要手動更新的連結,然後在 [更新選定連結的方法] 底下,按一下 [手動更新]。 或按 CTRL+SHIFT+F7。
避免更新連結物件
-
按兩下 [Microsoft Office 按鈕 ]

-
按一下您想要避免更新的連結,然後在 [更新選定連結的方法] 底下,選取 [鎖定] 核取方塊。 或按 F11。
附註: 若要解除鎖定連結,請按兩下連結的物件,然後按 Ctrl+Shift+F11。
阻止 Word 自動更新所有文件中的連結
-
按兩下 [Microsoft Office 按鈕]

-
按一下 [進階],然後向下捲動到 [一般]。
-
清除 [開啟舊檔時自動更新連結] 核取方塊。
中斷連結物件與其來源之間的連線
-
按兩下 [Microsoft Office 按鈕 ]

-
按一下您想要中斷連線的連結,然後按一下 [中斷連結]。 或按 CTRL+SHIFT+F9。
變更連結或內嵌物件
-
以滑鼠右鍵按一下物件,然後按一下 [連結簡報物件] 或 [投影片物件]。
-
按一下 [開啟] 或 [開啟連結],視物件為內嵌或連結而定,然後進行所要的變更。
如果是內嵌物件,變更只會存在於文件中的複本。 如果是連結物件,則會在來源檔案中進行變更。
連結物件與內嵌物件之間的主要差異為資料的儲存位置,以及將它放置於目的地檔案中之後更新資料的方式。
您會將物件連結或物件複本放置於文件中。 您可以透過這種方式從任何支援連結和內嵌物件技術 (物件連結與嵌入,簡稱 OLE) 的程式插入內容。
例如,每月狀態報表可能包含 PowerPoint 投影片中個別維護的資訊。 如果您將報表連結到投影片,每當來源檔案更新時,報表中的資料便會隨之更新。 如果您是在報表中內嵌投影片,則報表所包含的資料為靜態資料。
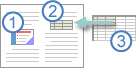
1. 內嵌物件
2. 連結化物件
3. 來源檔案
當物件已連結時,如果修改了來源檔案,資訊便會隨之更新。 連結資料會儲存在來源檔案中。 Word 檔案 (或目的檔案) 只會儲存來源檔案的位置,而且它會顯示連結資料的呈現方式。 如果您有檔案大小方面的顧慮,則請使用連結物件。
當您想要包含獨立維護的資訊,例如由其他部門所收集的數據,以及當您需要在 Word 檔中將該資訊保持在最新狀態時,連結也很有用。
當您內嵌 PowerPoint 物件時,如果您修改來源 PowerPoint 檔案, Word 檔案中的資訊並不會變更。 嵌入的物件會成為 Word 檔案的一部分,在插入對象之後,它們就不再是來源檔案的一部分。
由於資訊完全包含在一份 Word 檔中,因此當您不想讓資訊反映來源檔案中的變更,或不想讓檔收件者擔心更新連結的資訊時,內嵌功能非常實用。










