有時候,您要的圖案並未隨附於內建或預設的圖案中。 您可以合併圖案以建立您想要的圖片。 您也可以使用 [編輯端點] 來修改圖案。

持續時間:4:07。 藉由合併及分組圖案來設計您自己的圖片。
合併圖案
-
選取您要合併的圖形:按住 Ctrl 鍵,同時依序選取每個圖案。
(如果您沒有選取任何圖案,則步驟2中的 [合併圖案]按鈕會呈現灰色。)
-
在 [ 圖案格式] 索引 標籤的 [ 插入圖案] 群組中,選 取 [合併圖案] 以查看合併選項的功能表。
![在 [圖案格式] 索引標籤上,選取 [合併圖案]。](https://support.content.office.net/zh-tw/media/30e0d071-ad2c-4a8d-83d2-436842ce4c0b.png)
-
選取您想要的 [合併] 選項。 下表說明每個選項在稍微重疊的兩個圓形樣本上的影響,如下所示:
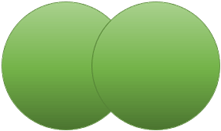
選項
結果
聯盟
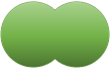
相交
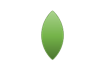
片段
![使用 [片段] 選項合併兩個圖形會產生一個完整的圖案,內部框線會顯示兩個原始圖形之間的區別。](https://support.content.office.net/zh-tw/media/10877a9a-0b52-4a7e-8ad4-4e39596fcf68.png)
[減]
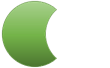
結合
![使用 [合併] 選項合併兩個圖形時,會產生一個完整的圖形,以及兩個圖形重疊的間斷。](https://support.content.office.net/zh-tw/media/f5416acd-5e1b-4ab3-87cf-1e0ebe9a4e17.png)
請注意,您選取要合併的圖形的順序可能會影響顯示給您的選項。 如果您不滿意所取得的選項,請取消選取圖案來重新選取圖案,然後重複這個程序,選取與前一次使用的圖案不同的圖案。
使用[編輯端點]以改變圖案。
-
選取您想要改變的圖案。
-
在工具列上,選取 [ 圖形格式] 索引 標籤,然後在 [ 插入 圖案] 群組中,選取 [ 編輯圖案 > 編輯端點]。
![在 PowerPoint 中選取圖形時,可在 [圖案格式] 索引標籤上使用 [編輯端點] 選單。](https://support.content.office.net/zh-tw/media/e97e00eb-4379-4fcc-aa88-b390a550612d.png)
-
拖曳黑色編輯端點以變更圖案。 使用白色方形編輯端點變更兩個黑色編輯端點之間的線條彎曲度。

如果圖案沒有填滿或樣式,使用 [編輯端點]較為容易。 完成之後,請新增任何色彩或填滿效果。
以下是詳細的影片 顯示使用編輯端點的不同方法。 它是使用舊版PowerPoint所建立的,但程序相同。
在另一個 Office 程式中重複使用自訂圖案
如果您想要稍後再使用圖案,請以滑鼠右鍵按一下圖案,然後按一下[另存成圖片]。 為圖片命名並儲存在您的電腦上。
若要將圖片插入到不同的 Office 程式中,請開啟該程式,然後選取[插入] > [圖片]。 在電腦上找出圖片,選取該圖片,然後選取[插入]。
合併圖案
-
按一下圖案以合併。 按住 Shift 鍵以選取多個圖案。
就會出現[圖案格式]索引標籤。 請注意,這只有在選取圖案後,才會顯示。
-
在 [圖案格式] 索引標籤上,按一下 [合併圖案],然後選擇想要的選項。
![[合併圖案]功能表](https://support.content.office.net/zh-tw/media/c00ceafe-7f99-453c-ab09-0480f3a2a832.png)
您選取要合併的圖案時,可能會影響您所顯示的選項。 如果您不滿意所取得的選項,請取消選取圖案來重新選取圖案,然後重複這個程序,選取與前一次使用的圖案不同的圖案。
使用 [編輯端點] 變更圖案
-
選取要變更的圖案。
就會出現[圖案格式]索引標籤。 請注意,這只有在選取圖案後,才會顯示。
-
在 [圖案格式] 索引標籤上,按一下 [編輯圖案] > [編輯端點]。
![[編輯圖案] 功能表上的 [編輯端點] 按鈕](https://support.content.office.net/zh-tw/media/6535b0a1-2555-4c3a-a6ac-84d318182c58.png)
-
拖曳黑色編輯端點以變更圖案。 使用白色方形編輯端點變更兩個黑色編輯端點之間的線條彎曲度。

提示: 如果圖案沒有任何填滿或樣式,便更容易使用編輯端點,因此請先完成編輯端點,然後再新增任何色彩或填滿效果。
在另一個 Office 應用程式重複使用自訂圖案
如果您之後想要使用圖形:
-
以滑鼠右鍵按兩下它,然後選取 [另存成圖片]。 將檔案儲存在裝置上的資料夾中。
-
若要在其他檔中插入圖片,請開啟圖片,然後選取 [插入 > 圖片],然後找出圖片並選取 [插入]。










