您可以選取新的 Office 主題來變更 Microsoft 365 應用程式的外觀與風格。
如何變更主題

若要變更Microsoft 365應用程式的色彩:
-
開啟Microsoft 365應用程式,例如 Word、 Excel或 PowerPoint。
-
在左上角,選取 [一般] > Office 主題 > [檔案 > 選項]。
-
選擇您最愛的選項。
Microsoft 365 的預設主題設定是 [使用系統設定],此設定符合您在 Windows 中選取的外觀。
![Office 主題的下拉式選取範圍會在 [選項] 對話框中展開。](https://support.content.office.net/zh-tw/media/5c1b17e6-d9f1-4be3-8517-66183fb7fb69.png)
附註: 此頁面上顯示的主題適用於最新版本的 Microsoft 365。 如果您使用的是較舊版本,應用程式在相同主題中的外觀可能會不同。
白色佈景主題
白色主題的設計是顯示明亮、乾淨和新鮮。 以下是 PowerPoint中的白色主題範例:
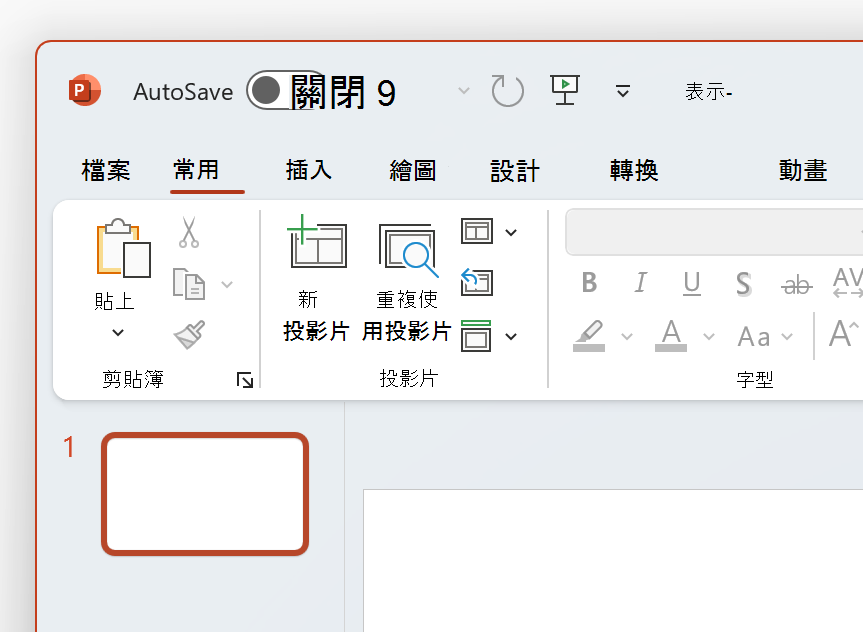
附註: 在 Windows 11 或更新版本中,您可能會發現 Microsoft 365 應用程式的背景有色彩色調。 此效果稱為Mica,是透過應用程式背景顯示的桌面背景。 若要停用此功能,請開啟 [Windows 設定] 應用程式,然後流覽至 [個人化 ] > [色彩 ] > [透明度] 效果。
深灰色
深灰色主題非常適合偏好較柔和的灰色搭配對比控件的使用者。 以下是套用至 Word的深灰色主題範例:
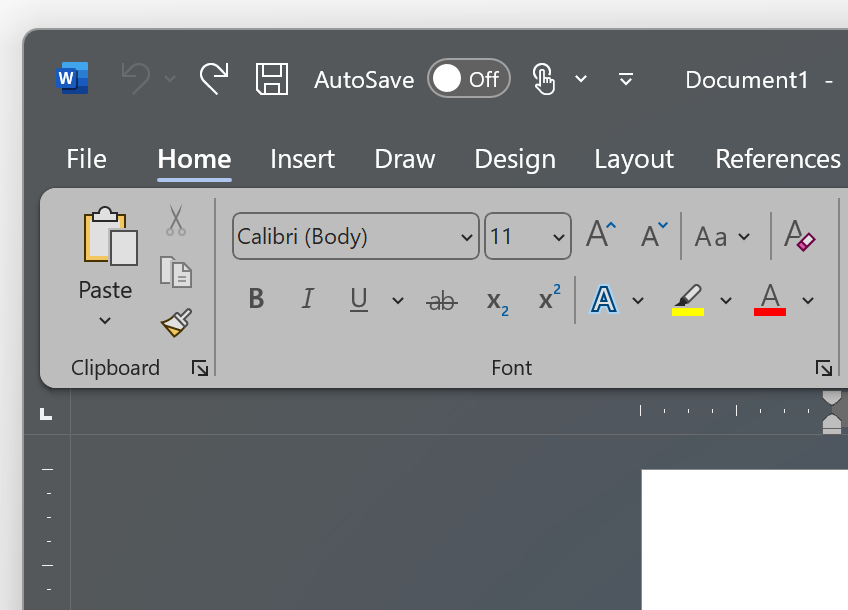
黑色佈景主題
黑色主題為您的 Microsoft 365 應用程式提供最暗的體驗。 如果您正在搜尋 深色模式,這是您想要的主題。 以下是套用至 Excel黑色主題的範例:
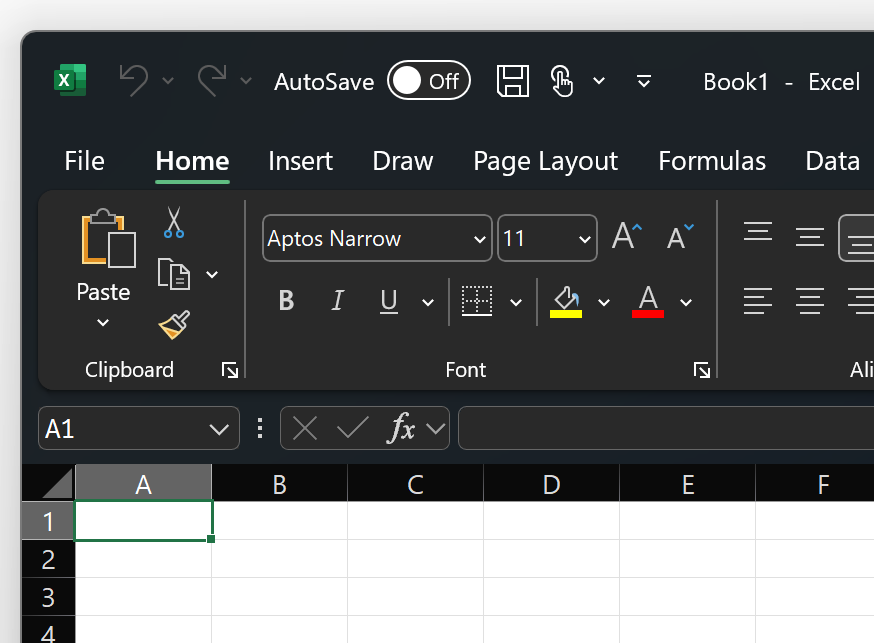
重要:
-
根據預設, Word 和 Outlook 為您的檔和電子郵件重新著色,以符合應用程式中其餘的黑色主題。
-
若要在 Word中停用此行為,請流覽至 [ 檔案 > 選項 ] > [ 一般 ] > 個人化您的 Microsoft Office,然後核取 [永不變更檔] 頁面色彩。
-
若要在 Outlook中停用此行為,請流覽至 [ 檔案 > 選項 ] > [ 一般 ] > 個人化您的 Microsoft Office,然後核取 [永不變更郵件背景色彩]。 另請參閱:Microsoft 365 Outlook 中的深色模式
豐富多彩
彩色主題與白色主題相同,但功能區頂端以目前應用程式的主要色彩強調。
Excel 中的彩色主題:
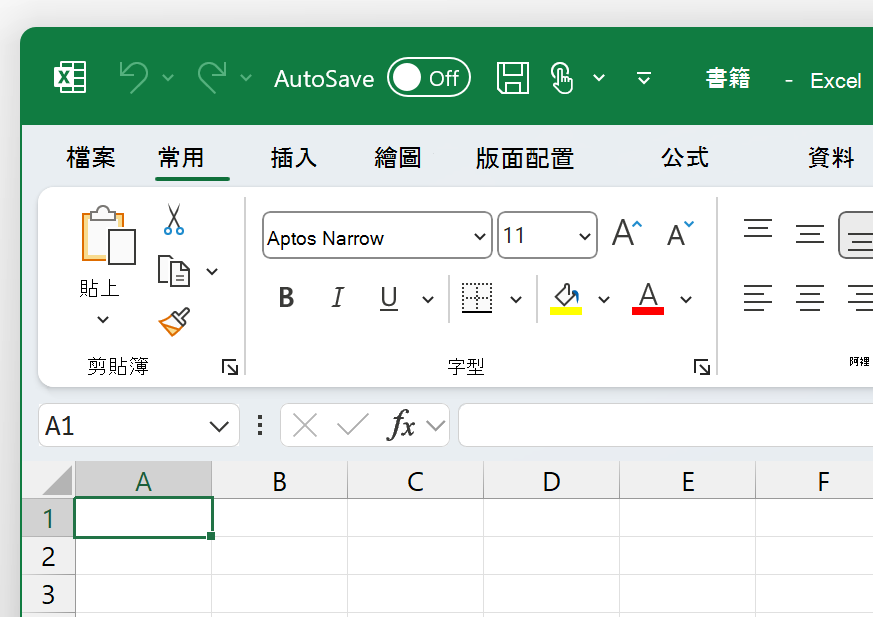
PowerPoint 中的彩色主題:
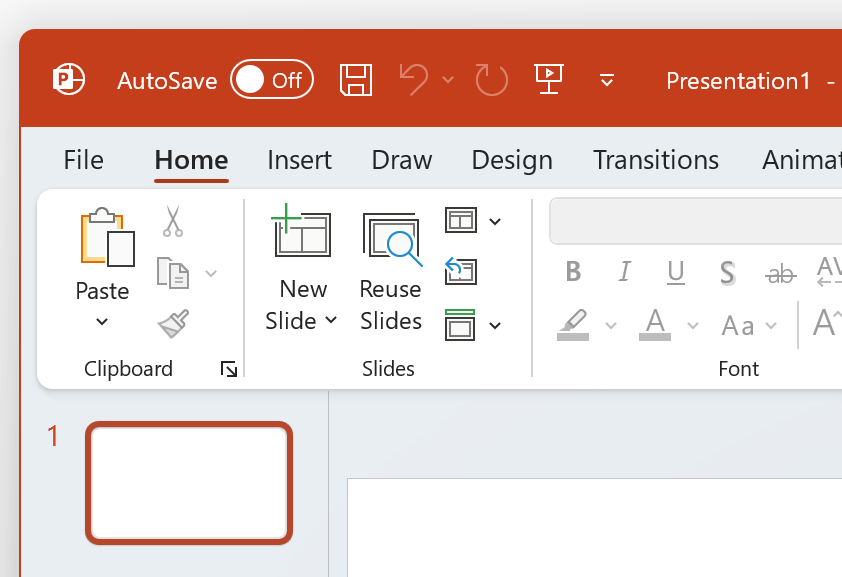
Word 中的彩色主題:
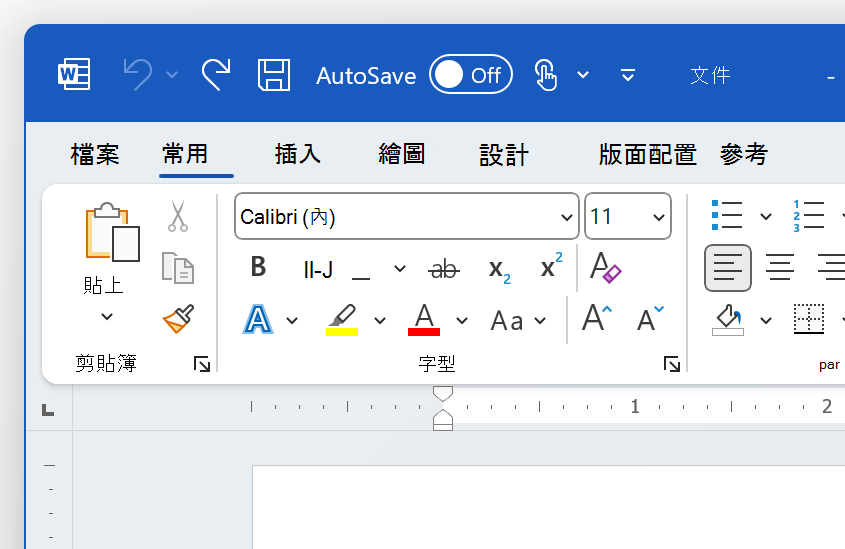
使用系統設定
選取 [使用系統設定] 時, Microsoft 365 會根據 Windows 處於淺色或深色模式,選擇黑白主題。 您可以啟動 [設定] 應用程式並流覽至 [個人化] > [色彩] > [選擇您的模式],以 Windows 11 選擇您的 Windows 外觀。
在 Mac 上,Microsoft 365應用程式會與 Mac 的淺色或深色外觀相符。
提示: 如果您希望Microsoft 365應用程式無論您的 Mac 設定為何,都能一律使用淺色外觀,您可以在 Microsoft 應用程式中啟用「關閉深色模式」。
如果您是Microsoft 365訂閱者,當您的 Mac 使用淺色外觀時,您也可以選擇兩種主題。
若要變更主題,請按兩下 Microsoft 365 應用程式 (Word、Excel 等 ) 的功能表,然後選取 [一般] > [喜好設定]。 在 [ 個人化 ] 區段下,您可以設定主題。
-
鋁 ( 預設)
主題 「鋁」主題提供熟悉的 Mac 外觀與風格。 以下是 Word 中鋁製主題的範例。
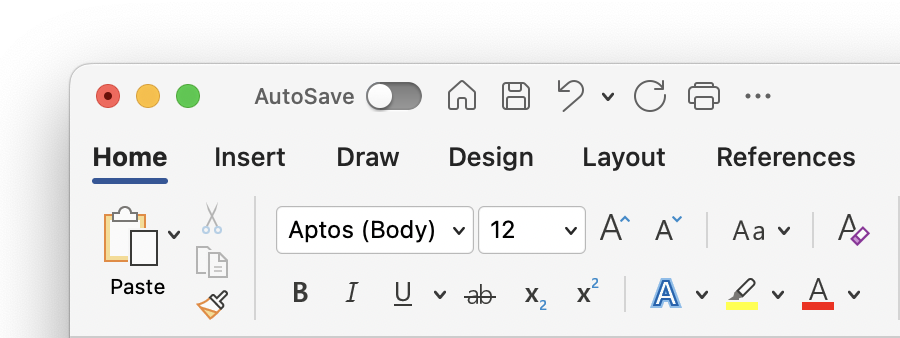
-
彩色 主題
彩色主題會將應用程式的主要輔色帶到功能區。 以下是 Word 中彩色主題的範例。
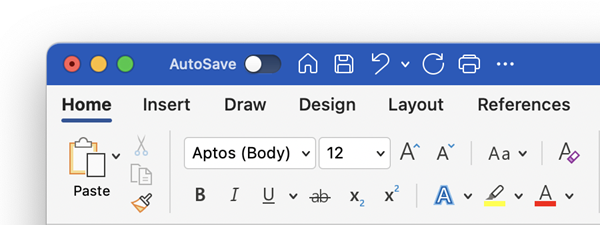
在macOS上開啟深色模式
若要使用深色模式,您需要變更 macOS 系統設定中的 [外觀] 設定:
-
按兩下左上角的 Apple 選單 。
-
選取 [系統設定 ] > [外觀]。 (在舊版 macOS 上選擇 [系統偏好設定] > 一般)
-
在對話框頂端,您可以將操作系統的外觀從 淺 色切換為 深色:
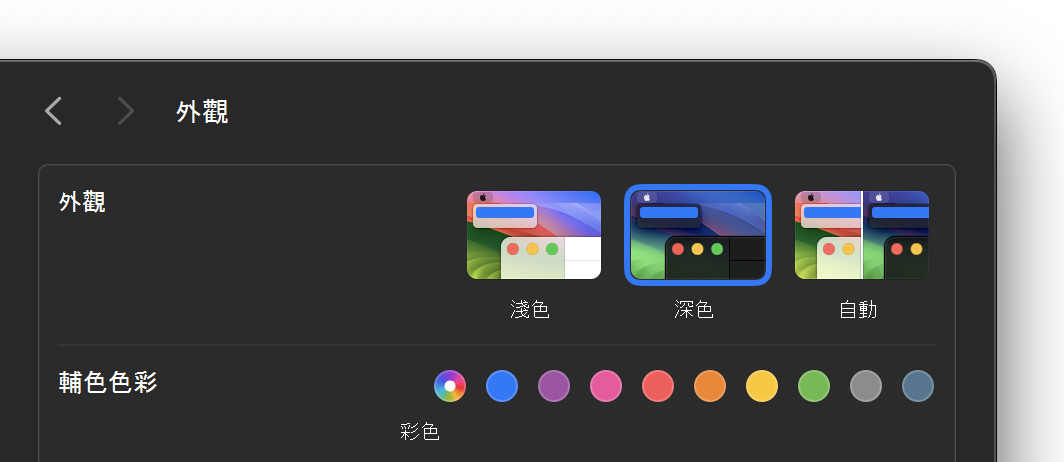
以下是深色模式中 Word 的範例。
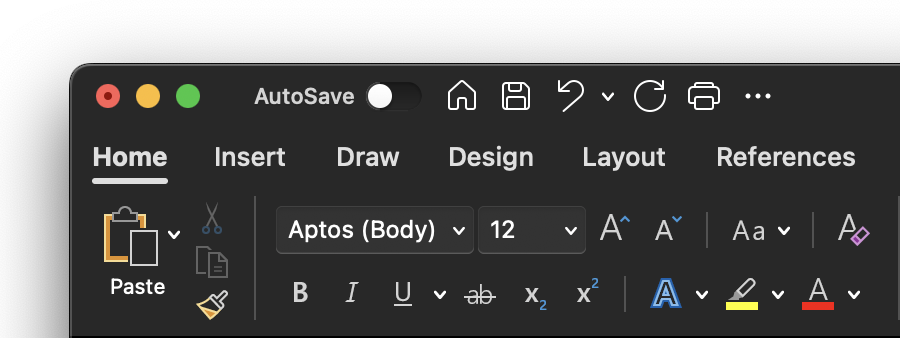
關閉 Microsoft 應用程式的深色模式
如果您想要為作業系統開啟深色模式,但想要針對個別的 Microsoft 365 應用程式關閉該功能,請依照下列步驟進行:
-
移至應用程式喜好設定 (例如,在 Word中,選取 [Word > 喜好設定]) 。
-
選取 [一般] 索引標籤。
-
在 [個人化] 底下,選取 [關閉深色模式]。
請注意,此設定只會影響目前的應用程式,因此如果您想要在 Word和Excel中關閉此設定,您必須在這些應用程式中重複這些步驟。
Outlook 中的深色模式
若要在 Outlook 中設定深色模式,請先將它設定為 macOS,如上所述。 接著,請執行下列動作:
-
在 Outlook 中,選取 [Outlook > 喜好設定]。
-
選取 [一般] 索引標籤。
-
選擇您要的 [外觀 ] 選項:
-
光 將 Outlook 設定為淺色模式,不論 macOS 設定為何。
-
黑暗 無論 macOS 設定為何,都可將 Outlook 設定為深色模式。
-
系統 比對您的macOS模式設定,無論是淺色或深色。
-

![Word 喜好設定] 選單](https://support.content.office.net/zh-tw/media/69600da4-cde9-4eaf-8e41-450394f92119.png)









