附註: 我們想要以您的語言,用最快的速度為您提供最新的說明內容。本頁面是經由自動翻譯而成,因此文中可能有文法錯誤或不準確之處。讓這些內容對您有所幫助是我們的目的。希望您能在本頁底部告訴我們這項資訊是否有幫助。此為英文文章出處,以供參考。
新增送出資料連線,可讓使用者提交所輸入的表單至指定的資料來源之後,完成的資訊。這可讓您的辦公室內部投票的詢問同事其午餐喜好設定的即將來臨的絕佳方式,是您電子郵件為結果],以簡單或複雜的收集資訊的貸款應用程式,並提交的表單的表單設計SharePoint server 的資料。
本文內容
關於送出資料連線
當使用者送出表單,代表已完成使用者填寫表單。此時,資料會送出透過送出資料連線的外部資料來源,例如 SharePoint 表單庫中儲存的資訊。這是不同的儲存表單動作。比方說,為表單設計工具中,當您儲存的表單中,您開發表單的進度會儲存,讓您可以繼續處理之後,就像時儲存 Word 文件。同樣地,當使用者填寫表單時,可以儲存表單以儲存填寫表單,才能稍後返回表單其進度。即使使用者已儲存的表單,完成他們填寫他們仍需要將它提交。
當您設計的新 Web 服務為基礎的表單或 SharePoint 清單,初始的資料連線會變成主要預設送出表單的資料連線。InfoPath 讓您可以設定的值,其中包含送出表單時,反映結構的主要的資料連線的資料欄位。您也可以從頭開始表單和加入送出的資料連線至表單範本的不根據資料連線,或甚至新增額外的資料連線已提交就地資料連線時。
時有一個送出資料連線,並提交的所有資料,有多個表單中送都出資料連線可讓您控制設定大部分的表單欄位提交到哪一個資料來源使用規則] 或 [自訂程式碼。例如,您可以設定允許使用者送出完成的表單至 Web 服務,以及透過電子郵件表單。
表單送出根據您指定的規則。您可以因此當使用者按一下 [提交],或您可以根據使用者填寫表單時,就會發生的一些其他事件送出表單新增按鈕,提交規則:
如需有關動作的規則和送出資料動作的詳細資訊,請參閱新增執行其他動作的規則。
送出資料連線類型
您可以建立下列類型的送出資料的連線:
附註: 若要新增的送出到遠端資料來源的資料送出資料連線,您需要的資料來源與存取權限,從系統管理員的位置。
-
Web 服務 (SOAP) Web 服務送出 SOAP (簡易物件存取通訊協定) web 服務資料連線送出]。SOAP 是定義 XML 郵件進行通訊的 Web 服務所使用的通訊協定。當您透過 Web 服務連線的資料送出時,InfoPath 判斷資料是否所需的 Web 服務,根據這項資訊時,您可以指定哪些欄位中的表單應送出到 Web 服務資料。
-
SharePoint 文件庫連線 這個選項可讓 InfoPath 表單資料送出到 SharePoint 文件庫文件。
-
電子郵件訊息 這可讓 InfoPath 送出表單回覆電子郵件訊息中。這是適用於小型表單部署位置大型回應將不會使不勝負荷負責接收表單回應使用者。
-
裝載環境中,例如 ASP.NET 網頁或主機服務應用程式 這是不是提交資料,但會引發事件,在應用程式或 ASP.NET 頁面裝載表單的進階送出選項。這用當建置 Visual Studio 中的 Windows 應用程式,使用FormControl類別至主表單或建立 ASP.NET 頁面的使用XMLFormView類別表單。建立 SharePoint 工作區的 [表單工具時,也會使用此送出類型。
-
網頁伺服器 (HTTP) 網頁伺服器 (HTTP) 選項可存取資料] 索引標籤的 [送出表單] 群組中,按一下 [送出選項]。這可讓您建立會整個表單為 HTTP 張貼的本文傳送至指定 URL 的資料連線。目的地 URL 可以是網頁伺服器,例如 ASP.NET 應用程式、 CGI 指令碼或使用 ISAPI 的應用程式上的應用程式。
附註: 可以有送出網頁伺服器上的應用程式的資料只有一個資料連線。
新增外部資料送出的連線
有兩種方式可以新增的送出資料連線,,如下所示:
-
按一下 [資料] 索引標籤的 [送出表單] 群組中的 [對應至您想要加入的資料來源類型] 按鈕。
-
在 [資料] 索引標籤的 [取得外部資料]群組中,按一下 [資料連線],然後執行下列動作:
-
按一下 [新增]。
-
按一下 [送出資料。
-
按一下 [下一步]。
-
按一下所要的資料來源],然後再按一下 [下一步]。
無論您使用開始新增送出資料連線的方法,之後,繼續適當的選項,如下所示。
在設定送出資料連線,您通常可以使用函數和公式。如需有關函數和公式在 InfoPath 中的詳細資訊,請參閱新增公式與 InfoPath 2010 中的函數。
電子郵件
-
輸入電子郵件地址或表單便會傳送到 [至] 方塊中的地址。
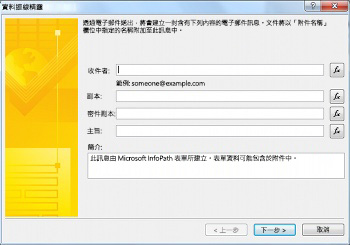
-
如果郵件複製或視力不良郵件複製到其他人,就會表單,請 [副本] 和 [密件副本]方塊中輸入所要的電子郵件地址。
-
在 [主旨] 方塊中的表單回應輸入主旨。
-
輸入表單收件者會看到 [簡介] 方塊中的簡介。
-
按一下 [下一步]。
-
選取您想在使用者完成後,傳送表單的方式填寫:
-
如果您想要傳送的電子郵件本文中的 [表單的目前檢視的快照,請按一下 [傳送使用中檢視的表單,並且不附件]。
附註: 無法填妥或互動的收件者的表單,只是一次的送出目前的 [表單] 檢視的快照。
-
如果您想要以附件傳送整份表單,包括 [目前檢視] 和 [任何額外的檢視,如此收件者可以填寫的表單中,選取 [傳送附件的表單,和附件名稱中輸入附件的名稱方塊。
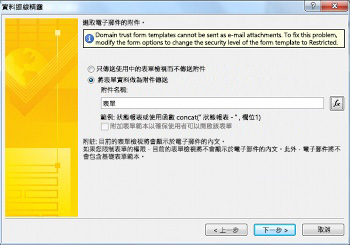
-
-
按一下 [下一步]。
-
輸入資料連線的名稱,並指出是否應該是預設送出連線。
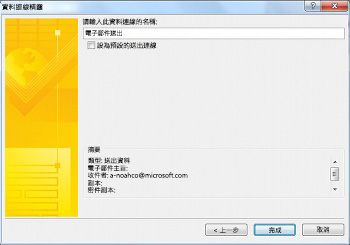
SharePoint 文件庫
附註: 您無法新增至 SharePoint 清單至現有表單資料送出的連線。若要建立連線,您必須自訂 SharePoint 清單,或建立新的表單範本的 SharePoint 清單,從啟動 SharePoint 中。如需的資訊關於自訂 SharePoint 清單表單中,請參閱自訂 SharePoint 清單表單。
-
在文件庫] 方塊中,輸入 SharePoint server 中的位置。
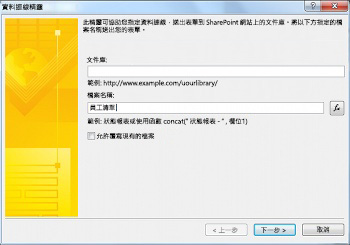
-
在 [檔案名稱] 方塊中輸入表單的名稱,表示是否 InfoPath 應該要覆寫表單若其中一個使用相同的名稱已經存在,然後再按一下 [下一步]。
瞭解如何使用函數及在表單名稱的公式的相關資訊,請參閱新增公式與 InfoPath 2010 中的函數。
-
在方塊中,輸入資料連線的名稱,並送出的然後選取設定為預設提交連線] 核取方塊如果這是預設的資料連線。
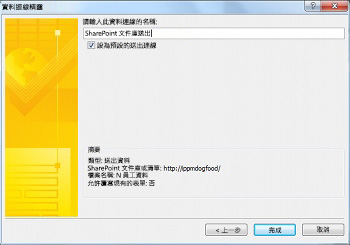
Web 服務 (SOAP)
-
輸入的 URL 的網頁伺服器裝載 SOAP 連線,或按一下搜尋 UDDI搜尋伺服器連線,然後再按 [下一步]。
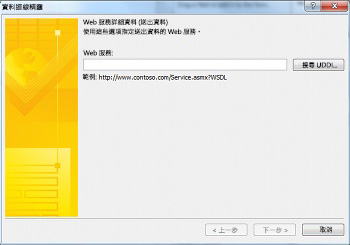
-
選取您想要資料送出到 web 服務。
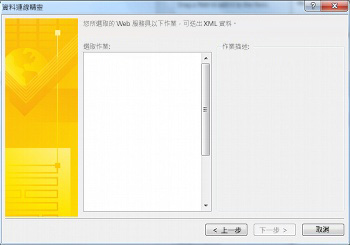
-
按一下 [下一步]。
-
針對每個參數,選取 [欄位] 或 [將相關的欄位或群組,請按一下,再按一下 [修改],或按一下 [整份表單,包括所有的資料表單中的群組。
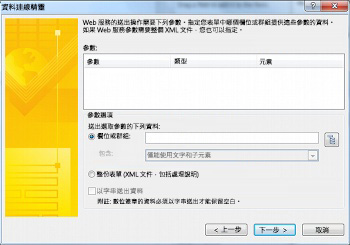
-
按一下 [下一步]。
-
在方塊中,輸入資料連線的名稱,並送出的然後選取設定為預設提交連線] 核取方塊如果這是預設的資料連線。
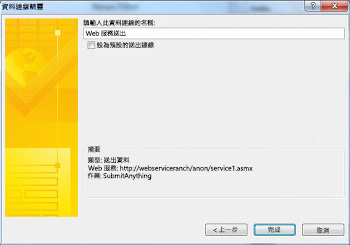
主控環境,例如 ASP.NET 網頁或的主機服務應用程式
這是需要使用的自訂程式碼,如此一來,不包含在這裡的進階程式設計選項。請參閱下列連結的一些相關的類別和命令的相關資訊。
-
如需有關SubmitToHostConnection類別的資訊,請參閱SubmitToHostConnection 類別。
-
如需有關FormControl類別的資訊,請參閱FormControl 類別。
-
如需有關XMLFormView類別的資訊,請參閱XmlFormView 類別。
SharePoint 連線庫
SharePoint 資料連線庫是文件庫可以包含儲存的設定,用來連線到外部資料來源的資料連線檔案。包含在 SharePoint 連線文件庫中的資料連線檔案 Web 服務連線或 SharePoint 文件庫連線,可用來描述,並可在此處和瀏覽器相容表單範本。以下是一些使用 SharePoint 資料連線庫的優點:
-
多個表單可以使用同一個資料連線檔案,所以不需要為每個表單重頭建立一樣的資料連線。
-
如果外部資料來源的位置或連線設定變更,您只需要更新資料連線檔,無需更新每張表單。
-
當使用者使用瀏覽器填寫表單時,資料連線檔案可以包含伺服器可使用的其他驗證資料。
-
如果表單中的所有資料連線都使用資料連線檔案,在瀏覽器中填寫的表單雖沒有信任的安全性層級,還是可以連線到其他網域中的電腦。
如需有關通用的資料連線的詳細資訊,請參閱通用的資料連線 v2.0 參照和結構描述。
建立及提交到 SharePoint 資料連線庫中已定義之連線的資料
如果沒有已存在的資料連線檔,請執行下列步驟在伺服器上建立資料連線檔案:
附註: InfoPath 無法建立電子郵件或主控環境連線的資料連線檔案。
-
依照新增接收外部資料的連線],以新增您想要建立的資料連線檔案的資料連線類型所述的步驟。
-
在 [資料] 索引標籤上,按一下 [取得外部資料] 群組中的 [資料連線]。
-
選取所要的資料連線,然後按一下 [轉換成連線檔案]。
-
輸入資料連線庫的 URL 及附加到的結尾,在 [文字] 方塊中的檔案名稱,或按一下 [瀏覽]以瀏覽至想要的位置,輸入檔案名稱,然後按一下 [儲存。
附註: 您需要輸入資料連線庫,以及檔案的完整的 URL。例如, http://department/site/dataconnectionlibrary/file.udcx,其中http://department/site/dataconnectionlibrary是 URL 的資料連線庫中,而 file.udcx 是新的資料連線檔案的檔案名稱若要建立。如果此檔案已經存在於伺服器,然後建立另一個使用相同的名稱會覆寫伺服器上的複本。
-
按一下 [確定]。
-
按一下 [關閉]。
-
瀏覽至 SharePoint 資料連線庫,若有需要,簽入並核准所建立的 UDC 檔案。
執行下列動作來新增資料連線透過 SharePoint 資料連線檔案:
-
在 [資料] 索引標籤的 [送出表單] 群組中按一下至其他位置],然後再按一下到 SharePoint 伺服器連線。
-
從 [網站] 的下拉式清單中選取所要的伺服器。
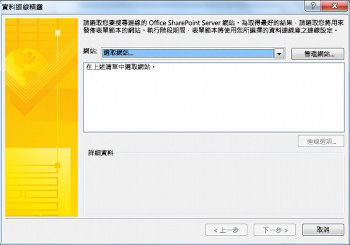
-
選取所要的資料連線檔案。
-
按一下 [下一步]。
-
遵循的步驟,選取選項,如下圖所示,在新增接收外部資料的連線。
如果清單中沒有所要的 SharePoint 網站,請執行下列動作將其新增至清單:
-
按一下 [管理網站]。
-
按一下 [新增]。
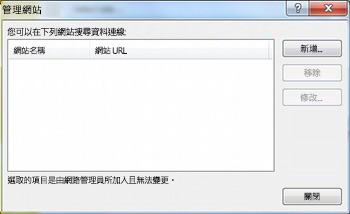
-
在 [URL] 方塊中輸入 SharePoint 網站的 URL,並在 [顯示名稱] 方塊中輸入名稱。
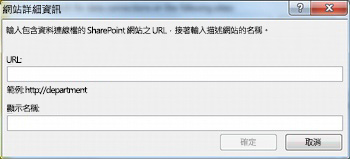
設定 [送出選項
當您新增送出資料連線時,InfoPath 就會設定表單來送出到預設的資料連線。您可以設定這些送出選項] 對話方塊上的選項。若要開啟 [送出表單] 群組中的 [送出選項] 對話方塊的 [資料] 索引標籤上,按一下 [送出選項]。
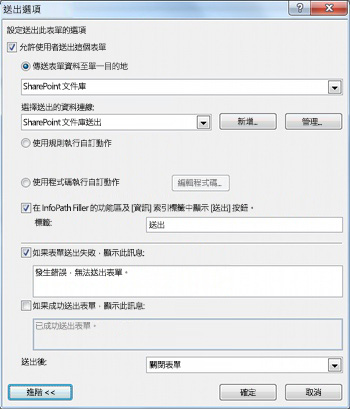
從 [送出選項] 畫面中,您可以透過下列方式設定表單的送出選項:
-
啟用或停用使用者能夠送出表單。
-
選取的送出表單,請到單一目的地,請透過規則],或使用自訂程式碼的方式。
使用規則或自訂程式碼,您可以設定送出透過多個資料連線的資料,當使用者按一下 [送出表單。比方說,如果您要設計費用報表表單中,您可能會送出表單到 SharePoint 文件庫如果量低於 $1000,或已提交的數量是否需要更大的審查表單的不同 SharePoint 文件庫$1000 或更多],並將它標幟來電子該郵件傳送給使用者的管理員。
-
新增或移除功能區] 和 [資訊] 索引標籤,在 InfoPath filler 內送出] 按鈕。
-
建立自訂訊息,在使用者送出表單時顯示。
-
指定表單要在送出後保持開啟、關閉或開啟另一個空白表單。
請執行下列動作,視需要以設定 [送出選項:
-
若要允許使用者送出表單,請確定已選取 [允許使用者傳送此表單方塊。
-
若要指出會送出表單的方式,請執行下列動作:
-
如果有一個提交的表單會用來送出資料,且沒有進階的功能需要的資料連線傳送表單資料至單一目的地,請然後按一下設定讓它,如下所示:
-
從上方的下拉式清單中選取連線,將會用於的類型。
-
從資料連線送出的選擇清單中選取的個別的資料連線。
如果沒有資料連線,請按一下 [新增],然後新增接收外部資料的連線的設定連線的相關指示請參閱。
-
-
如果有多個送出資料的連線,或您想要新增規則,以控制送出動作,請按一下 [執行自訂動作規則]。如需有關如何安裝動作規則的詳細資訊,請參閱新增執行其他動作的規則。
-
如果有需要複雜的程式碼、 多個資料連線或無法透過規則的部分送出 」,請按一下 [執行自訂動作使用程式碼]。
-
-
若要變更顯示在功能區上的 [送出] 按鈕的標籤,請在 [標籤] 方塊中輸入所要的文字。或者,您也可以完全停用 [送出] 按鈕,請取消核取上一個核取方塊。
-
若要設定的送出失敗訊息,按一下 [進階],選取 [顯示表單送出失敗時,這則訊息] 方塊中,,然後輸入所要的郵件在下列的 [文字] 方塊中。
-
若要設定送出成功的訊息,按一下 [進階],選取 [顯示這則訊息,如果表單已成功送出] 方塊中,,然後輸入所要的郵件在下列的 [文字] 方塊中。
-
若要控制送出表單後,會執行的動作,請從之後送出清單中選取所要的動作。










