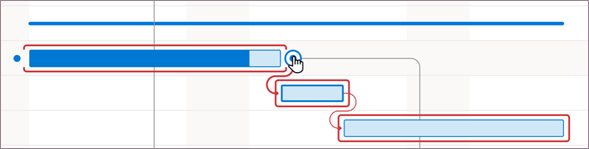每個工作都很重要,但其中只有一部分是 重要的。 要徑是連結任務的鏈結,直接影響到專案的完成日期。 如果要徑上的任何任務都落後,則整個項目會落後。
要徑是一系列任務, (或有時只有單一任務) 控制項目的計算開始或完成日期。 組成要徑的任務通常會因 任務相依性而相互關聯。 在整個專案 計劃中,可能會有許多這類任務網路。 當要徑中的最後一個任務完成時,專案也會完成。
在甘特圖檢視中顯示要徑
甘特圖檢視可能是您用來顯示要徑的檢視。
-
選擇 [ 檢視 > 甘特圖格式]。
-
選擇 [格式],然後選取 [ 重要工作] 複選框。
![Project 2013 功能區的 [關鍵任務] 和醒目提示的甘特圖長條](https://support.content.office.net/zh-tw/media/9d2daf0f-759f-4310-a831-e631829feece.jpg)
要徑上的任務現在有紅色的甘特圖長條。
在其他工作檢視中顯示要徑
您可以在任何 任務檢視 中反白顯示要徑。
-
在 [ 檢視] 索引標籤上,從 [ 任務分派狀況] 群組挑選檢視。
-
停留在 [檢視] 索引標籤上,從 [醒目提示] 列表中選取 [臨界值]。
要徑會以黃色顯示。 -
若 只要 查看要徑上的工作,請選擇 [ 篩選 ] 箭號,然後挑選 [ 要徑]。
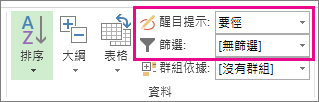
提示: 在 [網狀圖] 中,要徑上的工作會自動以紅色顯示。 不需要醒目提示。
影片:顯示要徑
這段影片示範如何在甘特圖檢視和其他檢視中顯示專案的重要路徑。

檢視主項目中的關鍵路徑
當您管理 主專案時,整個子專案都可以在要徑上。 您可以告訴 Project 將子專案視為摘要任務,看看是否正確無真。
-
選擇 [檔案] > [選項]。
-
選擇 [排程],然後向下捲動到 此項目區域的 [計算] 選項 。
-
確定已選取 [ 插入的專案] 的計算方式與摘要任務 方塊類似。
提示: 此設定不會影響其他專案。 也就是說,它只適用於您正在處理的主專案。
變更要徑上顯示的工作
一般說來,關鍵任務沒有寬限時間。 但您可以要求 Project 在要徑上包含一或多天寬限的任務,這樣您才能看到來自更遠的潛在問題。
-
選擇 [檔案] > [選項]。
-
選擇 [ 進階],然後向下捲動到 此項目區域的 [計算] 選項 。
-
如果寬限時間小於或等於方塊,將數位新增至 [工作] 是很重要的。
顯示多個要徑
您可以將專案排程設定為視需要隨時顯示專案索引標籤來顯示許多要徑。
-
選擇 [檔案] > [選項]。
-
選擇 [ 進階],向下捲動到底部,然後選取 [計算多個要徑] 複選框。
-
選取 [確定]。
-
選擇 [ 檢視 > 甘特圖]。
-
選擇 [甘特圖格式],然後選取 [關鍵工作] 複選框。
根據預設,Project 只會顯示一個關鍵路徑,即會影響專案完成日期的路徑。 但您可能需要查看多個版本的原因如下:
-
若要確保 主專案 的每一個 子專案 都已按時使用。
-
追蹤不同階段或里程碑的進度。
-
若要因任何原因留意任何一系列的工作。
專案管理秘訣: 檢視 多重要徑時,別忘了仍然只有一個主要的要徑。 如果進度落後排程,則整個專案會落後排程。 設定好項目之後,請嘗試這些秘訣,以便在專案中更有效地使用這些要徑。
|
請嘗試新這項操作 |
方法如下 |
|---|---|
|
以一個排程處理多個專案 |
|
|
僅顯示重要工作 |
在甘特圖上,選擇 [檢視 > 篩選 > 關鍵。 若要再次顯示所有工作,請選取篩選清單中的 [無篩選 ]。 |
|
將關鍵任務分組 |
在甘特圖上,選擇 [檢視 > 群組依據] > 關鍵。 若要再次顯示所有工作,請選取群組清單中的 [無群組 ]。 |
深入瞭解要徑分析
如果您已儲存項目的比較基準,要徑可顯示專案是否可按時完成,以及危險點在哪裡。 若要充分利用要徑分析:
-
定期檢視要徑。 請注意,當您在排程中進行時,要徑可能會從一系列任務變更為另一個任務。 要徑可能會隨著關鍵任務的完成或是其他一系列任務的延遲而改變。
-
密切監視關鍵工作。 要徑上的任何任務都是關鍵任務。 定期監視這些工作,查看其中是否有任何工作進度落後。 如果關鍵任務進度落後,您的完成日期也是如此。 儲存比較基準,並使用 [追蹤甘特圖] 檢視來查看工作是否落後。
-
檢閱可能成為要徑的一系列任務。 如果非關鍵性一系列連結任務的日期不夠,該一系列任務就會成為要徑。 您可以 顯示專案中的多個要徑,以檢視其他有潛在風險的任務。
-
檢視可能會在不影響要徑的情況下進度落後的工作,以保護自己。 根據預設,要徑會顯示完全無法落後的任務,或是專案日期會落後。 您可能會想要檢視目前可能落後一天而不會影響要徑的任務,因為如果工作進度超過一天,任務就會變成關鍵任務。 使用寬限時間檢視這些工作,有助於提醒您在有一些緩衝期間仍會變得至關重要的工作。
提示: 若要變更重要工作的敏感度,請選擇 [ 檔案 > 選項 ] > [進階]。 在 [ 任務] 中,如果寬限時間小於或等於 清單,請輸入將工作視為關鍵工作的天數。
當您 顯示專案的關鍵路徑時, Project 只會顯示單一整體要徑,這是控制專案完成日期的唯一要徑。 不過,您可以設定計劃,讓您也可以看到每個獨立網路或每一系列工作的額外要徑。 您可能會發現,在 主專案中追蹤每個子專案,或是分隔多個階段之專案的每個 階段 或 里程碑 ,都很有用。
藉由瞭解及追蹤專案的要徑,以及指派給每個 要徑任務的 資源 ,您可以找出可能會影響專案完成日期的任務,藉此探索專案是否能如期完成。
若要深入瞭解,請閱讀 管理專案的重要路徑。
在 Project 網頁版 中,您可以使用篩選來檢視要徑。
-
在專案中,選取 [時程表]。
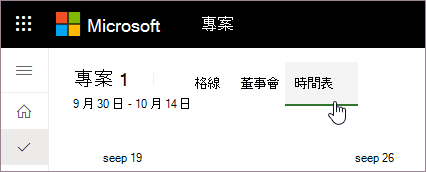
-
選取 篩選條件。
![選取 [篩選]](https://support.content.office.net/zh-tw/media/d9d7f208-1a69-4b8d-a2c3-d14c45410f80.png)
-
開啟 [ 顯示要徑] 開關。
![開啟 [顯示要徑]](https://support.content.office.net/zh-tw/media/df8af01c-0da8-441d-99cb-3bf1eb0ec8c1.png)
當 [顯示要徑] 開啟時,您會在時程表中看到專案的重要路徑以紅色醒目提示。