大部分的專案是從 Microsoft Project 以外的地方開始,通常是另一個程式中的簡單工作清單。 當您準備好開始使用時,您可以在 Word、Outlook 或 PowerPoint 中複製工作清單,並將其貼到 Project,而不會遺失格式設定或大綱結構。 您也可以 從 Project 複製並貼上,以及在 Project 中 複製和貼上圖片 。
在 Word、Outlook 或 PowerPoint 中複製工作清單
例如,您的老闆可能會將計劃草稿傳送給您,Word 看起來像這樣:
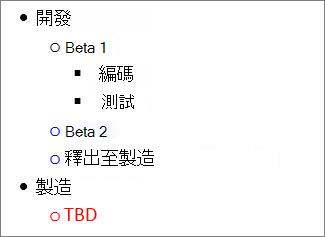
-
在 Word、Outlook 或 PowerPoint 中,選取您要複製到新專案的工作清單,然後按 Ctrl+C。
附註: 請務必使用項目符號或索引標籤來顯示任務之間的關聯。
-
在 Project 中,選取 [ 檔案 > 新 > 新專案 ] 以建立新專案。
-
選取 [ 任務名稱 ] 欄中的第一列。
-
選取 [工作 > 貼上],或按 Ctrl+V。
![[任務] 索引標籤上的 [貼上] 按鈕](https://support.content.office.net/zh-tw/media/829c459c-b54b-4894-b7c0-e685a4deff10.jpg)
任務會以與 Word 相同的字型、色彩和外框結構顯示在 Project 中。
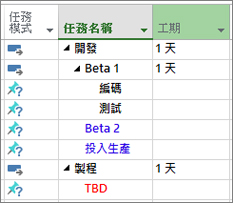
Project 會將點符清單轉換為 摘要任務和子任務,讓您從頭開始組織專案。 您可以從這裡開始進行以下幾種方式:
從 Project 複製並貼上
需要傳送快速狀態嗎? 從 Project 複製數據並貼到 Outlook、Word 或任何 Office 程式中。 您在 Project 中建立的格式設定,包括欄標題,都會隨即出現。
-
在 Project 中,從任何檢視的數據表區段中選取您要的數據。
-
按兩下 [工作 > 複製],或按 Ctrl+C。
![[任務] 索引標籤的 [複製] 按鈕](https://support.content.office.net/zh-tw/media/826df0d9-f2e4-4e4c-a679-09b48a750bb9.jpg)
-
開啟其他程式並貼上數據。 (在大多數的情況下,按兩下 [ 常用 > 貼上 ],或按 Ctrl+V.)
如果您貼到 Word 或 Outlook,您可以使用 Office 中表格工具的所有功能,以您想要的方式格式化表格。 在 PowerPoint、Visio 和 Publisher 等程式中,表格會變成您可以修改的影像。
複製及貼上圖片
有時候,您的報表比數據表所提供的更有效果。 雖然您無法在甘特圖、網狀圖或行事曆中複製並貼上圖片,Project 提供數種分享計劃視覺資訊的方式:
-
繪製時程表 將 專案醒目提示時程表新增至任何檢視,然後將它放到狀態報表、以電子郵件傳送給您的小組,或將它新增至PowerPoint投影片。
-
使用 OfficeArt 報表 您可以使用 Project 來 建立生動活潑的報告 ,包括圖表、表格和連結,包含您想要的任何項目資訊。
-
建立 PDF 調整檢視以查看您要共用的部分,然後將 專案儲存為 PDF 檔案。
-
複製成圖片選取[工作 > 複製 > 複製圖片],然後選擇您的設定以建立可在其他程式中使用的GIF影像。










