變更邊界

在 Word中,每個頁面皆會自動顯示 2 公分的邊界。 您可以自訂或選擇預先定義的邊界設定,設定對頁的邊界、允許額外的邊界空間來裝訂文件,以及變更邊界的測量方式。
-
選取 [版面配置] > [邊界]。
-
選取您要的邊界設定,或選取 [自訂邊界] 來定義您自己的邊界。

重要:
不再支援 Office 2010。 升級至 Microsoft 365 即可隨時隨地在任何裝置上工作,並繼續獲得支援。
立即升級
您想要做什麼?
-
在 [頁面配置] 索引標籤的 [版面設定] 群組中,選擇 [邊界],邊界庫隨即顯示。
![[版面配置] 索引標籤上 [版面設定] 群組中的邊界庫](https://support.content.office.net/zh-tw/media/e73e729a-60e7-49f0-aa84-d4a54a9ef1e0.jpg)
-
選擇您要套用的邊界類型。
附註: 文件中如包含多個小節,新的邊界類型僅會套用在目前的小節上。 若要將新的邊界類型套用到多個區段,請務必逐一選取。
3. 將新的邊界設定設為範本的預設。 利用該範本所建立的每個新文件,都會自動使用新的邊界設定。
-
在您選取新的邊界之後,選擇 [邊界],然後選擇 [自訂邊界]。
-
在 [版面設定] 對話方塊中,選擇 [設成預設值]。
-
在 [頁面配置] 索引標籤的 [版面設定] 群組中,選擇 [邊界],邊界庫隨即顯示。
![[版面配置] 索引標籤上 [版面設定] 群組中的邊界庫](https://support.content.office.net/zh-tw/media/e73e729a-60e7-49f0-aa84-d4a54a9ef1e0.jpg)
-
在邊界庫的底部,選擇 [自訂邊界]。
![[版面設定] 對話方塊](https://support.content.office.net/zh-tw/media/84c3af93-2f3e-4a29-bfef-2136351d04df.jpg)
-
在 [版面設定] 方塊中,為邊界輸入新的值。
邊界的其他祕訣
-
選取文字,然後在 [版面設定] 對話方塊中輸入新邊界來變更文件中某部分的邊界。 在 [套用至] 方塊中,按一下 [選取文字]。 Microsoft Word會自動在有新邊界設定的文字前後插入分節符號。
-
大部分的印表機都需要邊界設定的最小寬度。 如果您的設定太窄,Microsoft Word 會顯示下列訊息:「一個以上的邊界超出可列印範圍」。 按一下 [修正] 以自動增加邊界寬度。 如果您忽略該訊息,Word會顯示另一則訊息,詢問您是否要繼續。
-
列印的最小邊界設定取決於您的印表機、印表機驅動程式和紙張大小。 若要了解最小邊界設定,請查看您的印表機手冊。
請使用左右對稱的邊界來設定雙面文件 (例如書籍或雜誌) 的對頁。 當您選擇左右對稱的邊界時,左頁邊界跟右頁邊界會正好左右相反。 左右兩頁的內邊界寬度相同,而外邊界的寬度也會相同。
-
在 [頁面配置] 索引標籤的 [版面設定] 群組中,按一下 [邊界] > [左右對稱]。
![邊界庫中醒目顯示的 [左右對稱] 選項](https://support.content.office.net/zh-tw/media/60b81014-a745-425d-b07e-87e856fddaf3.jpg)
附註: 若要變更邊界的寬度,請在 [邊界] 庫的底部按一下 [自訂邊界]。 在 [內] 及 [外] 方塊中輸入新值。
裝訂邊邊界設定可在您計劃裝訂之文件的側邊界、上邊界或內邊界加入額外空間,以確保文字不會因裝訂而被遮住。
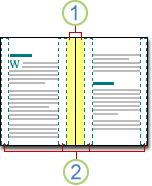
1. 用於裝訂的裝訂邊邊界
2. 對頁的左右對稱邊界
如何設定裝訂邊邊界
-
在 [頁面配置] 索引標籤的 [版面設定] 群組,按一下 [邊界]。
-
按一下 [自訂邊界]。
-
在 [裝訂邊] 方塊中,輸入裝訂邊邊界的寬度。
-
在 [裝訂邊位置] 方塊中,按一下 [靠左] 或 [靠上]。
附註: 當您使用 [左右對稱]、[單面雙頁] 或 [書籍對頁] 選項時,您無法使用 [裝訂邊位置] 方塊。 系統會自動判定這些選項的裝訂邊位置。
Word 可以在文件中顯示代表文字範圍的線條。
-
按一下 [檔案] 索引標籤上的 [選項]。
-
按一下 [進階],然後選取 [顯示文件內容] 底下的 [顯示文字範圍] 核取方塊。
頁面邊界隨即會在文件中以虛線顯示。
附註: 您可以在整頁模式或 Web 版面配置檢視中檢視頁面邊界,且文字範圍不會顯示在列印頁面上。
重要:
不再支援 Office 2007. 升級至 Microsoft 365 即可隨時隨地在任何裝置上工作,並繼續獲得支援。
立即升級
您想要做什麼?
Microsoft Word 提供您多種的頁面邊界選項。 您可以使用 預設 的頁面邊界,或指定您自己的邊界。
-
新增裝訂邊界
裝訂邊邊界設定可在您計劃裝訂之文件的側邊界、上邊界或內邊界加入額外空間,以確保文字不會因裝訂而被遮住。
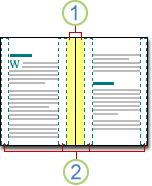
1. 用於裝訂的裝訂邊邊界
2. 對頁的左右對稱邊界
-
設定對頁邊界
請使用左右對稱的邊界來設定雙面文件 (例如書籍或雜誌) 的對頁。 在此情況下,左頁邊界跟右頁邊界會正好左右相反。 左右兩頁的內邊界寬度相同,而外邊界的寬度也會相同。 -
附註: 如果某個左右對稱邊界的文件需要額外的裝訂空間,您可以設定裝訂邊邊界。
-
新增書籍對頁
使用 [版面設定] 對話方塊中的 [書籍對頁] 選項,可建立小冊子。 使用相同的選項來建立菜單、邀請函、活動節目單,或任何其他會在中央對摺一次的文件類型。
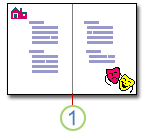
1. Word 會插入單一的中央書籍對頁
當您把文件設定成小冊子之後,就能插入文字、圖形及其他視覺元素,就跟您對任何文件的處理方法一樣。
-
大部分的印表機都需要邊界設定的最小寬度。 如果您嘗試設定的邊界太窄,Microsoft Word 會顯示下列訊息:「一個以上的邊界超出可列印範圍」。按一下 [修正] 以自動增加邊界寬度。 如果您忽略該訊息,Word 會顯示另一則訊息,詢問您是否要繼續。
-
最小邊界設定取決於您的印表機、印表機驅動程式和紙張大小。 若要了解最小邊界設定,請查看您的印表機手冊。
-
在 [頁面配置] 索引標籤的 [版面設定] 群組,按一下 [邊界]。
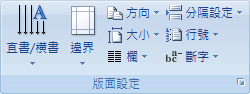
-
按一下您要的邊界類型。 若要使用最常見的邊界寬度,請按一下 [標準]。
附註: 當您按一下您要的邊界類型時,整份文件的邊界都會自動變更成您選取的邊界類型。
-
您可以指定自己的自訂邊界設定。 請依序按一下 [邊界]、[自訂邊界],然後在 [上]、[下]、[左]、[右] 方塊中,為邊界輸入新的值。
-
若要變更預設邊界,請在您選取新邊界之後按一下 [邊界],然後按一下 [自訂邊界]。 請在 [版面設定] 對話方塊中,按一下 [預設] 按鈕,然後按一下 [是]。 新的預設設定就會儲存在文件所使用的範本中。 利用該範本所建立的每個新文件,都會自動使用新的邊界設定。
-
若要還原原始邊界設定,請按一下 [邊界],然後按一下 [自訂邊界]。 將 [上]、[下]、[左] 和 [右] 的邊界變更為 1 英吋。 然後按一下 [預設值] 按鈕,再按一下 [是]。
-
若要變更文件中某部分的邊界,請選取文字,然後在 [版面設定] 對話方塊中輸入新邊界來設定您要的邊界。 在 [套用至] 方塊中,按一下 [選取文字]。 Microsoft Word 會自動在有新邊界設定的文字前後插入分節符號。 如果文件已經被分成好幾節,您可以按一下某個節,或選取數個節,然後變更邊界。
-
按一下 Microsoft Office 按鈕

-
按一下 [進階],然後按一下 [顯示文件內容] 底下的 [顯示文字範圍] 核取方塊。
頁面邊界隨即會在文件中以虛線顯示。
附註: 您可以在整頁模式或 Web 版面配置檢視中檢視頁面邊界,且文字範圍不會顯示在列印頁面上。
當您選擇左右對稱邊界時,左頁邊界跟右頁邊界會正好左右相反。 左右兩頁的內邊界寬度相同,而外邊界的寬度也會相同。
-
在 [頁面配置] 索引標籤的 [版面設定] 群組中,按一下 [邊界] > [左右對稱]。
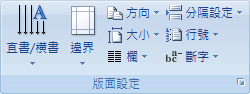
-
按一下 [邊界] > [自訂邊界],然後在 [內] 及 [外] 方塊中輸入您要的寬度。
裝訂邊邊界讓您能在計劃要裝訂之文件的側邊界或上邊界新增額外的空間。 裝訂邊邊界可協助您確保文字不會因裝訂而被遮住。
-
在 [頁面配置] 索引標籤的 [版面設定] 群組中,按一下 [邊界] > [自訂邊界]。
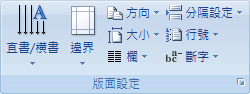
-
在 [多頁] 清單中,按一下 [標準]。
-
在 [裝訂邊] 方塊中,輸入裝訂邊邊界的寬度。
-
在 [裝訂邊位置] 方塊中,按一下 [靠左] 或 [靠上]。
附註: 當您使用 [左右對稱]、[單面雙頁] 或 [書籍對頁] 選項時,您無法使用 [裝訂邊位置] 方塊。 系統會自動判定這些選項的裝訂邊位置。
-
按一下您建立的文字方塊,以醒目提示此文字方塊。
-
按一下功能區中的 [格式] 索引標籤。
-
按一下 [大小] 群組左下角中的小按鈕。
-
在 [文字方塊格式] 視窗中,按一下 [文字方塊] 索引標籤。
-
在 [內邊界] 區段中,您可以將邊界自訂為想要的大小。
-
按一下 [確定]。
如果本文未回答您的問題,您可以隨時與 Microsoft 虛擬專員或人員交談











