提示: 深入了解Microsoft Form 或立即開始使用並建立 問卷、測驗或投票。 想要更多進階品牌建立、問題類型和資料分析內容嗎? 請嘗試 Dynamics 365 客戶的心聲。
若要給予您的問卷、測驗或其他類型的表單一些視覺效果,請套用主題、新增您自己的背景影像,或自訂背景色彩。
-
在Microsoft Forms中,開啟您要套用主題的表單。
-
選

附註:
-
在右窗格中,從主題庫中選擇。 視您的表單內容而定,建議可能會變更,包括不同的影像背景和色彩可供選擇。
-
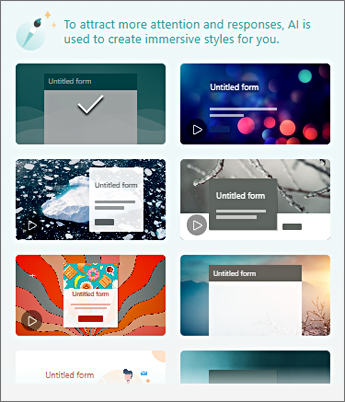
-
若要查看更多選項,請選 取 [全部檢視],然後在 [樣 式 ] 窗格中向下捲動以選擇其他色彩和背景影像。
-
新增您自己的背景影像
-
選
![[自訂的主題] 按鈕](https://support.content.office.net/zh-tw/media/fdce13af-7b5d-4b7d-aa8b-083aeb9ccbfa.png)
![[上傳影像] 按鈕](https://support.content.office.net/zh-tw/media/4284bc2a-bd89-40e8-8e93-4b42aebd5af0.png)
-
使用 [圖像搜尋 ] 尋找線上影像、 在 OneDrive 資料夾中尋找圖片的 OneDrive,或 使用上傳 在您的電腦或裝置上尋找圖片。
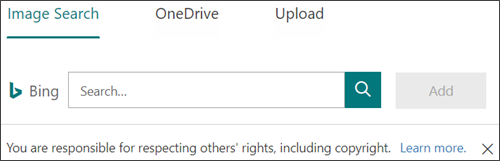
-
圖像搜尋 - 若要在線上搜尋圖片和影像,請選取 [影像搜尋]。 輸入您要尋找之影像的關鍵字,然後選取 [搜尋]
![[搜尋放大鏡] 按鈕](https://support.content.office.net/zh-tw/media/5f3f12dc-f63e-4302-a687-366b43ce9d48.png)
附註: 當您在線上搜尋美工圖案和圖片時,會將您導引到 Bing。 您應尊重著作權並負起相關責任,Bing 的授權篩選器可協助您選擇要使用的影像。
-
OneDrive - 若要從 OneDrive 資料夾新增圖片,請選取 OneDrive。 尋找您要新增的圖片,然後選取 [新增]。
-
上傳 - 若要從您的電腦或裝置新增圖片,請選取[上傳]。 在 [ 選擇要上傳的檔案] 方 塊中,尋找您要新增的圖片,然後選取 [開啟]。
-
注意:當您上傳影像時,Forms 會在圖庫中顯示使用新影像的主題。 如果您從 [樣 式] 窗格選取色彩區塊,影像就不會再顯示。
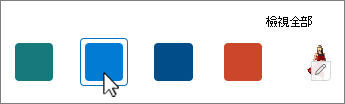
移除背景影像
-
選

-
在 [樣式 ] 窗格中尋找影像的縮圖,然後選取 [
![[編輯鉛筆] 按鈕](https://support.content.office.net/zh-tw/media/40528056-ee34-4119-99e2-0d159b24d2c6.png)
![[編輯背景影像] 按鈕螢幕擷取畫面](https://support.content.office.net/zh-tw/media/74a56e69-ded9-49a6-aa20-96e6b64fda39.png)
-
選取 [

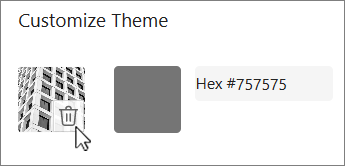
背景色彩
-
選
![[自訂的主題] 按鈕](https://support.content.office.net/zh-tw/media/fdce13af-7b5d-4b7d-aa8b-083aeb9ccbfa.png)
![[自訂色彩] 按鈕](https://support.content.office.net/zh-tw/media/ccc3a6f5-862e-4400-8082-9abf0104f810.png)
-
新增您要使用的色彩的 十六進 制值。
![[以十六進位值編輯色彩] 螢幕擷取畫面](https://support.content.office.net/zh-tw/media/e69350b9-fc3b-445a-a268-626dba09732d.png)
您指定的色彩會在您上傳的任何影像後方使用。 在圖庫中,前六個主題會顯示使用影像和自訂色彩的不同設定。 您自訂色彩的不同陰影會用於外框、文字醒目提示和按鈕色彩。
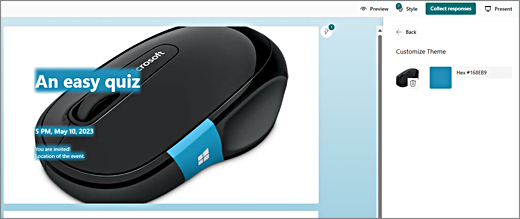
建立純色背景
當您從圖庫中的色彩區塊中選取背景色彩時,背景一律會顯示為預設波浪線條設計。 當您選擇色彩區塊時,圖庫可讓您選擇使用新背景色彩的數個主題。
若要建立不含波浪線條的純色背景,您必須建立彩色區塊影像,並將它上傳到 [表單]。
您可以使用 Windows 小畫家或任何影像編輯程式來建立色彩區塊。 您也可以使用剪取工具,從桌面或其他應用程式擷取色彩區塊。 將它儲存到.png檔案,然後上傳到 Forms。
關於使用色彩區塊圖像的附注
上傳純色影像後,[表單] 會根據您使用的主題,以不同陰影顯示幕幕上傳的色彩區塊。 預設主題 (樣式庫中左上角) 使用新的色彩做為框架,以及淺色內容區域。 選擇不同相容的主題可能會為內容區域建立深色版本的色彩。 不過,就像任何影像一樣,如果您選擇已包含影像的主題,就不會使用該色彩。
尋找色彩的十六進位值
在網路上,色彩定義為六位數十六位數或十六進位值。 十六進位值使用 0-9,而 A-F 則會顯示 16 個值。 十六進位值包含兩位數的紅色、綠色和藍色值。 該值通常會以#168EB9等格式表示。
兩位數的值從 #00 到 #FF,或最暗到最淺的色彩。 該值通常會以#168EB9等格式表示。 當您在 [表單色彩] 欄位中輸入十六進位值時,只要輸入數位,而不是 # 井字型大小即可。 # 井字型大小用來顯示數位為十六進位,類似 $ 或 € 表示值為美元或歐元。
有幾種方法可以尋找色彩的十六進位值:
-
在Word版、Excel 或 PowerPoint 桌上出版中使用自訂色彩選擇器。
1. 在 [常 用] 索 引標籤上,選![含有箭號的 [字型色彩] 按鈕](https://support.content.office.net/zh-tw/media/e585e693-a656-4b09-89dd-df387861c0dd.png)
2. 選擇 [![[字型其他色彩] 圖示](https://support.content.office.net/zh-tw/media/b1fe8ba2-bc3e-4f8f-b5d1-19d65c240650.png)
3. 從色彩圖表中選取色彩,然後複製下方顯示的 十六進位 值。
將它貼到 Forms 中的 [十六進 制色彩] 值欄位。
提示: 使用剪取工具擷取影像,將它貼到 PowerPoint中。 在![含有箭號的 [字型色彩] 按鈕](https://support.content.office.net/zh-tw/media/e585e693-a656-4b09-89dd-df387861c0dd.png)

-
在相片或影像編輯應用程式中使用色彩選擇器。 大部分的商業和商業影像編輯應用程式可讓您使用色彩選擇工具選取色彩,讓您可以比對色彩,或使用圖形色彩圖表來選擇。 當您選擇色彩時,值會顯示為十六進位和/或十進位。
提示: 在 [程式設計師] 模式中使用 Windows 小算盤,可在十六進位和十進位之間進行分頁。 -
安裝瀏覽器附加元件。 在瀏覽器中,移至瀏覽器功能表下的 [擴充功能] 或 [附加元件] 區段,並搜尋 [色彩選擇器] 或 [色彩選擇器]。 安裝之後,大部分的附加元件都有您選取的圖示,以便在網址行上使用。 您可能需要先在擴充功能區域中啟用它。 如果有色彩選擇工具,請使用它從網頁選取您要的色彩、複製十六進位值,然後貼到 [表單十六進位] 值欄位。
-
在網路上搜尋色彩選擇器或色彩選擇器。 色彩選擇器頁面相當少,不需要下載或安裝。 找出您最喜歡的人。 選擇色彩並複製十六進位值或代碼,然後貼到 [Forms 十六進位] 值欄位。
Microsoft Forms 的意見反應
我們想知道您的想法! 若要傳送有關 Microsoft Forms 的意見反應,請前往表單的右上角並選取 [其他表單設定]![[其他選項] 按鈕](https://support.content.office.net/zh-tw/media/d6c70643-162c-4414-954a-9bcb33ee4bc5.png)










