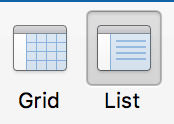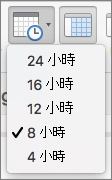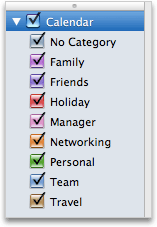行事曆檢視可以進行自訂,以顯示不同日期範圍、迷你行事曆及不同類別的事件。
-
在 瀏覽窗格底端,按一下 [行事 曆

-
執行下列任何一個動作:
|
若要 |
執行此動作 |
|
顯示一天、工作週、整週或整個月 |
在 [常用] 索引標籤上,按一下您要的檢視。
|
|
移至當日、週或月 |
按一下 [常用] 索引標籤上的 [今天]。
|
|
在清單中顯示事件 |
在 [組合管理] 索引標籤上,按一下 [清單]。
|
|
在日或週檢視中顯示較多或較少小時 |
在 [組織] 索引標籤上的Mac Outlook 2016中,按一下 [時間刻度] 按鈕。*注意:必須選取 [格線] 檢視,才能使用 [時間縮放] 功能。
然後按一下您要在行事曆上顯示的時數。
|
|
隱藏迷你行事曆或將其展開以顯示其他月份 |
在 瀏覽窗格 中,按一下迷你行事曆及類別清單之間的分隔線,然後往上或往下拖曳分隔線。 |
|
依類別顯示或隱藏活動 |
在功能窗格中,確認類別清單已顯示,然後選取或清除類別核取方塊。
|
|
顯示或隱藏整個行事曆 |
在功能窗格中,選取或清除每個行事曆名稱旁邊的核取方塊。 |
附註:
-
若要指定行事曆的喜好設定 (例如工作週的日子),請按一下 Outlook 功能表上的 [喜好設定],然後在 [其他] 底下按一下 [行事曆]。
-
您可以按一下迷你行事曆中的某一天,即可在主要行事曆檢視中顯示該日。

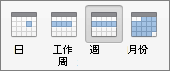
![[今天行事曆檢視] 按鈕](https://support.content.office.net/zh-tw/media/a333fa98-c809-403d-a149-6582446862fc.png)