建立圖表之後,您可以立即變更圖表的外觀。 您可以快速地將預先定義的版面配置和樣式套用到圖表,而不需要手動新增或變更圖表項目或設定圖表格式。 Office 提供您可以從中選取的各種實用的預先定義版面配置和樣式 (或快速版面配置和快速樣式)。 不過,您可以藉由手動變更圖表中所使用個別圖表元素的版面配置和樣式,藉此進一步自訂圖表的版面配置或樣式。
您無法儲存自訂的版面配置或格式,但如果您想再次使用相同的版面配置或格式,您可以將圖表另存為圖表範本。
重要: 您必須先擁有一個圖表才能完成此程序。 如需有關如何建立圖表的詳細資訊,請參閱建立圖表的完整流程。
-
按一下您想要格式化的圖表。
這會顯示 [圖表工具],新增 [設計]、[版面配置] 和 [格式] 索引標籤。
-
在 [設計] 索引標籤的 [圖表版面配置] 群組中,按一下要使用的圖表版面配置。

附註: 當 Excel 視窗縮小時,[圖表版面配置] 群組的 [快速版面配置] 庫中會提供圖表版面配置。
提示: 若要查看所有可用的版面配置,請按兩下 [ 其他
![[其他] 按鈕](https://support.content.office.net/zh-tw/media/e184bdf5-71fc-4eea-8c64-9cb8a446c5d5.gif)
-
按一下您想要格式化的圖表。
這會顯示 [圖表工具],新增 [設計]、[版面配置] 和 [格式] 索引標籤。
-
在 [設計] 索引標籤的 [圖表樣式] 群組中,按一下要使用的圖表樣式。
提示: 若要檢視所有預先定義的圖表樣式,請按下 [ 其他
![[其他] 按鈕](https://support.content.office.net/zh-tw/media/e184bdf5-71fc-4eea-8c64-9cb8a446c5d5.gif)

附註: 當 Excel 視窗縮小時,圖表樣式將在 [圖表樣式] 群組的 [圖表快速樣式] 圖庫中提供使用。
提示: 圖表樣式是使用目前套用至活頁簿的文件佈景主題色彩。 您可以透過切換不同的文件佈景主題來變更色彩。 您也可以自訂文件佈景主題以您所要的確切色彩來顯示圖表。
-
在圖表中按一下任一處或按一下您想變更的圖表項目。
這會顯示 [圖表工具],新增 [設計]、[版面配置] 和 [格式] 索引標籤。
-
在 [版面配置] 索引標籤上,執行下列其中一或多個動作:
-
在 [標籤] 群組中,按一下您要變更之圖表標籤的版面配置選項。

-
在 [座標軸] 群組中,按一下您要變更之座標軸或格線的版面配置選項。

-
在 [背景] 群組中,按一下您要變更之背景的版面配置選項。
圖表牆、圖表底板和立體旋轉的選項僅提供立體圖表使用。

-
在 [分析] 群組中,按一下您要新增或變更之任何線條或橫條的版面配置選項。
視您圖表的圖表類型而定,某些分析選項可能無法使用。
附註: 您選取的版面配置選項會套用到您選取的圖表項目。 例如,如果您選取了整個圖表,資料標籤會套用到所有TE000127042。 如果您選取了單一資料點,資料標籤只會套用至選取的資料數列或資料點。
-
提示:
-
在 [版面配置] 索引標籤上,您也可以尋找新增圖片、圖案或文字方塊的選項 ([插入] 群組),您還可以變更圖表名稱 ([內容] 群組)。
-
若要變更特定圖表項目的格式,您可以對圖表項目按一下滑鼠右鍵,然後按一下 [格式 <圖表項目>]。
-
按一下您想變更的圖表項目,或執行下列動作以從圖表項目清單中選取該圖表項目:
-
按一下圖表。
這會顯示 [圖表工具],新增 [設計]、[版面配置] 和 [格式] 索引標籤。
-
在 [格式] 索引標籤上的 [目前的選取範圍] 群組中,按一下 [圖表項目] 方塊中的箭號,然後按一下您想要的圖表項目。
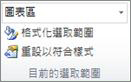
-
-
在 [格式] 索引標籤上,執行下列其中一個動作:
-
在 [目前的選取範圍] 群組中,按一下 [格式化選取範圍],然後在 [格式 <圖表項目>] 對話方塊中,選取您要的格式設定選項。
-
在 [ 圖案樣式] 群組中,按兩下 [ 其他 ] 按鈕
![[其他] 按鈕](https://support.content.office.net/zh-tw/media/e184bdf5-71fc-4eea-8c64-9cb8a446c5d5.gif)
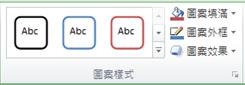
-
在 [圖案樣式] 群組中,按一下 [圖案填滿]、[圖案外框] 或 [圖案效果],然後選取您要的格式設定選項。
-
若要使用文字藝術師來設定所選圖表項目中文字的格式,請在 [文字藝術師樣式] 群組中,按一下某個樣式。您也可以按一下 [文字填滿]、[文字外框] 或 [文字效果],然後選取您要的格式設定選項。
-
提示: 若要變更特定圖表項目的格式,您可以對圖表項目按一下滑鼠右鍵,然後按一下 [格式 <圖表項目>]。
如果您想要在建立圖表後,再建立另一個類似的圖表,您可以將該圖表儲存成範本來做為其他類似圖表的基礎。
-
按一下您要另存為範本的圖表。
這會顯示 [圖表工具],新增 [設計]、[版面配置] 和 [格式] 索引標籤。
-
在 [設計] 索引標籤的 [類型] 群組中,按一下 [另存為範本]。

-
在 [檔案名稱] 方塊中,輸入範本的名稱。
提示: 除非您指定不同的資料夾,否則範本檔案 (.crtx) 將會儲存在 [圖表] 資料夾中,而範本會在 [插入圖表] 對話方塊中的 [範本] 底下 ( [插入] 索引卷標、[圖表] 群組、[對話框啟動器 ]

附註: 圖表範本中包含格式設定,並儲存了圖表儲存成範本時所用的色彩。 當您使用圖表範本在另一個活頁簿中建立圖表時,新圖表會使用圖表範本的色彩,而非活頁簿目前套用的文件佈景主題色彩。 若要使用文件佈景主題色彩,而不使用圖表範本色彩,請在圖表區上按一下滑鼠右鍵,然後按一下 [重設以符合樣式]。










