Outlook 導覽列可讓您在 Outlook 的各個區域之間切換,例如郵件、行事歷、連絡人、工作和記事。 您也可以變更 瀏覽列上 Outlook 檢視的順序。
最新版的 Outlook (目前通道版本 2207) 配備核心 Outlook 模組的左側軌軌來取代導覽列。 將它個人化,讓您用來輕鬆找到的模組和應用程式。
如果您想要改為變更導覽列 的位置 ,請參閱 自定義導覽列。
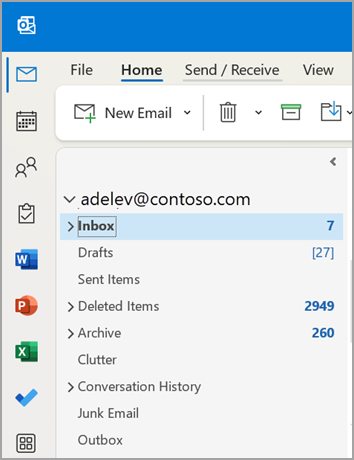
-
以滑鼠右鍵按下可讓您釘選/取消釘選專案。
-
以滑鼠右鍵按下並按住可讓您將專案向上或向下移動。
-
選 取 [更多應用程式 ] 可讓您選擇其他選項。 接著,您可以以滑鼠右鍵按下以釘選它們,然後選擇選取[ 新增應用程式 ] 以尋找其他可用的應用程式。
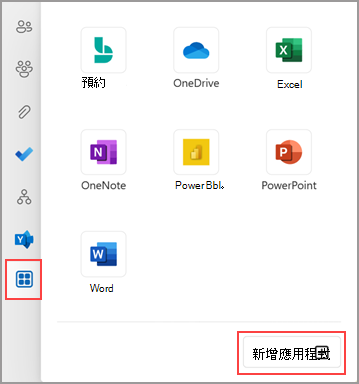
附註: 郵件和行事歷模組會一律位於清單頂端。 其餘的模組可以移動、釘選或取消釘選。
自定義導覽列

-
在 [ 瀏覽列] 上,按兩下 [
![[導覽列] 上的 [瀏覽選項] 按鈕](https://support.content.office.net/zh-tw/media/f1972812-f7a3-4e09-b33c-fc839885705e.gif)
-
按兩下 [導覽選項]。
-
若要變更顯示的檢視數目,請變更 顯示項目數目上限的數位。
-
若要變更檢視順序,請按兩下檢視,然後按兩下 [上移 ] 或 [下移]。
![[導覽選項] 對話方塊](https://support.content.office.net/zh-tw/media/2f745470-3913-4c84-a1a4-a23702e2dd59.jpg)
-
您也可以拖曳 瀏覽列 上可見的檢視名稱來重新排列順序。
附註: 在 Outlook 2013 和 Outlook 2016中,您可以按 Ctrl+8 開啟 日誌。 它永遠不會出現在 瀏覽列。
精簡檢視
若要將 Outlook 視窗的垂直高度最大化,您可以使用 [精簡導覽]。 這會移除 瀏覽列 ,並列出 資料夾窗格底部的檢視。
-
在 [ 瀏覽列] 上,按兩下 [
![[導覽列] 上的 [瀏覽選項] 按鈕](https://support.content.office.net/zh-tw/media/f1972812-f7a3-4e09-b33c-fc839885705e.gif)
-
按兩下 [導覽選項]。
-
核取 [ 壓縮導覽] 方 塊。
![[導覽選項] 對話方塊中的 [精簡導覽] 命令](https://support.content.office.net/zh-tw/media/04944959-3bae-42b0-8bab-0779921cdc30.jpg)










