建立樞紐分析表後,您可變更其來源資料的範圍。 例如,您可以展開來源資料,以包括更多資料列。 然而,如果資料來源有明顯變更 (例如,有更多或更少的欄),請考慮建立新的樞紐分析表。
您可以將樞紐分析表的資料來源變更為不同的 Excel 表格或儲存格範圍,或變更為不同的外部資料源。
-
按一下 [樞紐分析表]。
-
在 [分析]索引標籤的 [資料] 群組中,按一下 [變更資料來源],然後按一下 [變更資料來源]。
[變更樞紐分析表資料來源] 對話方塊會隨即顯現。
-
執行下列其中一項操作:
使用不同的連線-
選取 [使用外部資料來源],然後按一下 [選擇連線]。
![[變更樞紐分析表資料來源] 對話方塊](https://support.content.office.net/zh-tw/media/cf1bb46a-caa6-40fa-b22c-437fceb39192.jpg)
[現有連線] 對話方塊會隨即顯示。
-
在對話方塊頂端的 [顯示]下拉式清單中,選取您要為其選擇連線的連線類別,或者選取 [所有現有連線] (這是預設值)。
-
於 [選取連線] 清單方塊選取一個連線,然後按一下 [開啟]。 如果未列出您的連線,該怎麼辦?
附註: 如果您從這個 Workbook 類別中的連線選擇一個連線,您將重新使用或共用現有的連線。 如果您選擇 [網路上的連線檔案] 或 [這部電腦上的連線檔案] 類別中的連線,系統會將連線檔案複製到活頁簿做為新的活頁簿連線,然後當成新的連線樞紐分析表使用。
如需詳細資訊,請參閱管理與活頁簿中資料的連線。
-
按一下 [確定]。
將樞紐分析表的資料來源變更為不同的 Excel 表格或儲存格範圍
-
按一下 [選取表格或範圍],然後在 [表格/範圍] 文字方塊中輸入第一個儲存格,然後按一下 [確定]。
-
如果您的 [現有連線] 對話方塊中未列出您的連線,請按一下 [瀏覽其他],然後在 [選取資料來源] 對話方塊中尋找您想要連線的資料來源。 按一下 [新來源] (如適用),依照 [資料連線精靈] 中的步驟進行,然後返回 [選取資料來源] 對話方塊。
![選取資料來源]對話方塊](https://support.content.office.net/zh-tw/media/f4e66695-eb57-4108-a445-18710d0b8e12.jpg)
如果您的樞紐分析表是根據連至資料模型裡範圍或表格的連線,則可在 [表格] 索引標籤中,選擇另一個資料模型表格或連線。 然而,如果您的樞紐分析表是根據活頁簿資料模型,則不可變更資料來源。
![[現有連線] 對話方塊的 [表格] 索引標籤](https://support.content.office.net/zh-tw/media/173dbe31-fc82-4c5e-a1ce-c534fd38bebf.jpg)
-
挑選至您想要的連線,然後按一下 [開啟]。
-
按一下 [只建立連線]。
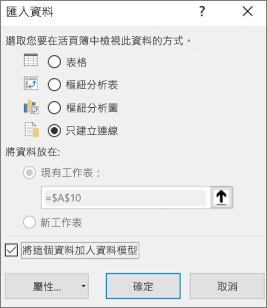
-
按一下 [內容],然後按一下 [定義] 索引標籤。
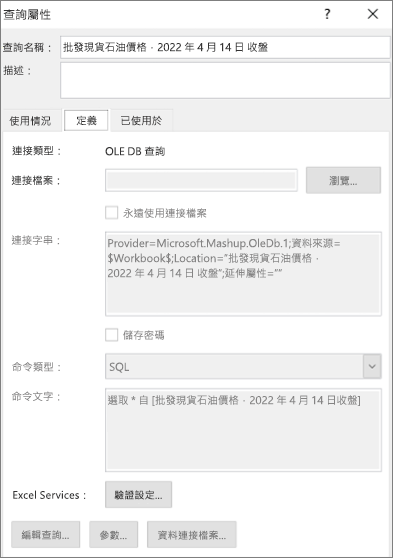
-
如果您的 .odc 連線檔案已經移動,請瀏覽到 [連線檔案] 方塊中的新位置。
-
如果您需要變更 [連線字串] 方塊中的值,請連絡資料庫系統管理員。
-
按一下 [樞紐分析表]。
-
在 [選項] 索引標籤的 [資料] 群組中,按一下 [變更資料來源],然後按一下 [變更資料來源]。
[變更樞紐分析表資料來源] 對話方塊會隨即顯現。
-
執行下列其中一個動作:
-
若要使用不同的 Excel 表格或儲存格範圍,請按一下 [選取表格或範圍],然後在 [表格/範圍] 中輸入第一個儲存格。
或者,按一下 [摺疊對話方塊]


-
-
若要使用不同的連線,選取 [使用外部資料來源],然後按一下 [選擇連線]。
[現有連線] 對話方塊會隨即顯示。
-
在對話方塊頂端的 [顯示]下拉式清單中,選取您要為其選擇連線的連線類別,或者選取 [所有現有連線] (這是預設值)。
-
於 [選取連線] 清單方塊選取一個連線,然後按一下 [開啟]。
附註: 如果您從這個 Workbook 類別中的連線選擇一個連線,您將重新使用或共用現有的連線。 如果您選擇 [網路上的連線檔案] 或 [這部電腦上的連線檔案] 類別中的連線,系統會將連線檔案複製到活頁簿做為新的活頁簿連線,然後當成新的連線樞紐分析表使用。
如需詳細資訊,請參閱管理與活頁簿中資料的連線。
-
按一下 [確定]。
如果您的 [現有連線] 對話方塊中未列出您的連線,請按一下 [瀏覽其他],然後在 [選取資料來源] 對話方塊中尋找您想要連線的資料來源。 按一下 [新來源] (如適用),依照 [資料連線精靈] 中的步驟進行,然後返回 [選取資料來源] 對話方塊。
![選取資料來源]對話方塊](https://support.content.office.net/zh-tw/media/f4e66695-eb57-4108-a445-18710d0b8e12.jpg)
如果您的樞紐分析表是根據連至資料模型裡範圍或表格的連線,則可在 [表格] 索引標籤中,選擇另一個資料模型表格或連線。 然而,如果您的樞紐分析表是根據活頁簿資料模型,則不可變更資料來源。
![[現有連線] 對話方塊的 [表格] 索引標籤](https://support.content.office.net/zh-tw/media/173dbe31-fc82-4c5e-a1ce-c534fd38bebf.jpg)
-
挑選至您想要的連線,然後按一下 [開啟]。
-
按一下 [只建立連線]。
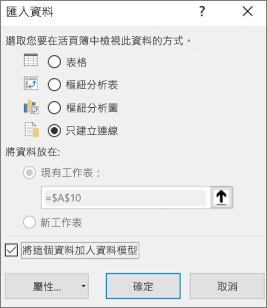
-
按一下 [內容],然後按一下 [定義] 索引標籤。
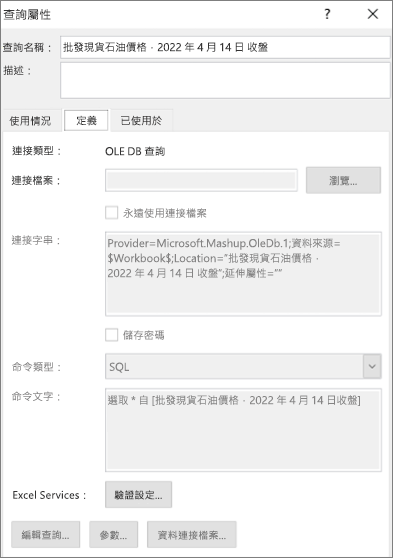
-
如果您的 .odc 連線檔案已經移動,請瀏覽到 [連線檔案] 方塊中的新位置。
-
如果您需要變更 [連線字串] 方塊中的值,請連絡資料庫系統管理員。
如需有關支援哪些資料來源的資訊,請參閱在 Mac 版 Excel (Power Query) 中匯入和結合資料
-
按一下 [樞紐分析表]。
-
在 [分析]索引標籤的 [資料] 群組中,按一下 [變更資料來源],然後按一下 [變更資料來源]。
[變更樞紐分析表資料來源] 對話方塊會隨即顯現。
-
執行下列其中一個動作:
-
若要將樞紐分析表的資料來源變更為不同的 Excel 表格或儲存格範圍,請按一下 [選取表格或範圍],然後在 [表格/範圍] 中輸入第一個儲存格,然後按一下 [確定]。
![[變更樞紐分析表資料來源] 對話方塊](https://support.content.office.net/zh-tw/media/6cbd84e5-4c74-4c8d-9d18-de5d229faa5a.jpg)
-
若要使用不同的連線,請執行下列操作:
-
選取 [使用外部資料來源],然後按一下 [選擇連線]。
![[變更樞紐分析表資料來源] 對話方塊](https://support.content.office.net/zh-tw/media/cf1bb46a-caa6-40fa-b22c-437fceb39192.jpg)
[現有連線] 對話方塊會隨即顯示。
-
在對話方塊頂端的 [顯示]下拉式清單中,選取您要為其選擇連線的連線類別,或者選取 [所有現有連線] (這是預設值)。
-
於 [選取連線] 清單方塊選取一個連線,然後按一下 [開啟]。 如果未列出您的連線,該怎麼辦?
附註: 如果您從這個 Workbook 類別中的連線選擇一個連線,您將重新使用或共用現有的連線。 如果您選擇 [網路上的連線檔案] 或 [這部電腦上的連線檔案] 類別中的連線,系統會將連線檔案複製到活頁簿做為新的活頁簿連線,然後當成新的連線樞紐分析表使用。
如需詳細資訊,請參閱管理與活頁簿中資料的連線。
-
按一下 [確定]。
-
-
如果您的 [現有連線] 對話方塊中未列出您的連線,請按一下 [瀏覽其他],然後在 [選取資料來源] 對話方塊中尋找您想要連線的資料來源。 按一下 [新來源] (如適用),依照 [資料連線精靈] 中的步驟進行,然後返回 [選取資料來源] 對話方塊。
![選取資料來源]對話方塊](https://support.content.office.net/zh-tw/media/f4e66695-eb57-4108-a445-18710d0b8e12.jpg)
如果您的樞紐分析表是根據連至資料模型裡範圍或表格的連線,則可在 [表格] 索引標籤中,選擇另一個資料模型表格或連線。 然而,如果您的樞紐分析表是根據活頁簿資料模型,則不可變更資料來源。
![[現有連線] 對話方塊的 [表格] 索引標籤](https://support.content.office.net/zh-tw/media/173dbe31-fc82-4c5e-a1ce-c534fd38bebf.jpg)
-
挑選至您想要的連線,然後按一下 [開啟]。
-
按一下 [只建立連線]。
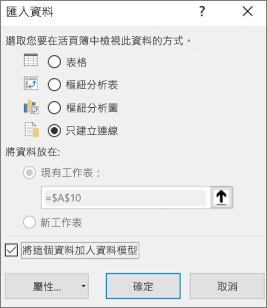
-
按一下 [內容],然後按一下 [定義] 索引標籤。
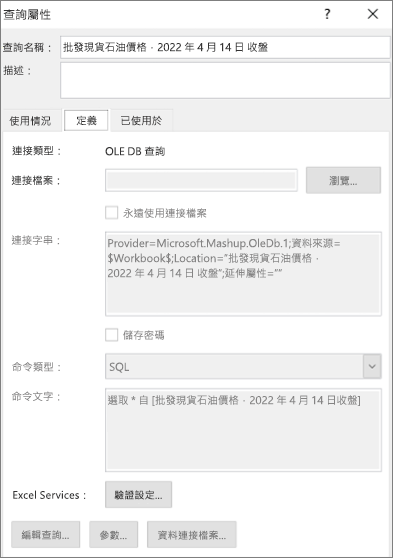
-
如果您的 .odc 連線檔案已經移動,請瀏覽到 [連線檔案] 方塊中的新位置。
-
如果您需要變更 [連線字串] 方塊中的值,請連絡資料庫系統管理員。
需要更多協助嗎?
您可以隨時詢問 Excel 技術社群中的專家,或在社群中取得支援。










