您可以手動設定目前狀態,控制他人連絡您的方式並讓其知道是否可以連絡您。依預設,Lync 會使用 Microsoft Outlook 行事曆設定狀態。舉例來說,假如您的 Outlook 中目前有會議排程,您在 Microsoft Lync 2010 通訊軟體的狀態就會出現「會議中」。
當您正在進行語音會議或視訊會議時,您的狀態標記會呈現代表「忙碌」的紅色,同時狀態也會更新為「電話中」。目前狀態的部分資訊可能包括 [連絡人] 清單中的個人記事、您的連絡人卡片以及來自其他連絡人的 [活動摘要]。
您想要做什麼?
變更您的目前狀態
若要變更您的目前狀態,請進行下列步驟:
-
在 Lync 主視窗的上方,按一下您名稱下方的狀態選單。
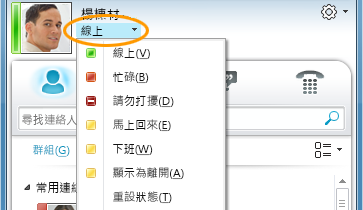
-
從下拉式清單中,按一下適當的狀態。若要回復您所設定的狀態,並讓 Lync 2010 自動更新狀態,請按一下 [重設狀態]。
若要觀看如何變更狀態的影片,請按一下影片:變更您的狀態。如需更多設定目前狀態選項的資訊,請參閱控制您目前狀態資訊的存取權。
選擇合適的狀態
請確認您已設定適當狀態。下表說明其他人可能會看到的每個目前狀態、每個狀態的意義以及可自行設定的狀態。
|
目前狀態 |
描述 |
如何設定此狀態 |
|
|
您正在線上且可與您連絡。 |
當 Lync 偵測到您正在使用電腦時,會設為此狀態。即使電腦在閒置中,您也可以設為此狀態,讓別人知道您在辦公室。 |
|
|
您正在忙碌且不想被打擾。 |
當您的 Outlook 行事曆中有約會時,Lync 會設為此狀態。您可以從下拉式清單中選擇此狀態。 |
|
|
您正進行 Lync 通話 (雙方音訊通話) 而且不想被打斷。 |
當 Lync 偵測到您正在參與 Lync 通話時,會設定為此狀態。 |
|
|
您正在會議中,而且不想被打斷。 |
Lync 偵測到您正在參與 Lync 線上會議或 Outlook 行事曆中目前有安排會議時,會設為此狀態。 |
|
|
您正進行 Lync 電話會議 (使用音訊的 Lync 會議),而且不想被打斷。 |
當 Lync 偵測到您正在參與 Lync 電話會議時,會設為此狀態。 |
|
|
您不想被打斷,此時您只會看到由工作群組成員傳送的交談通知。 |
您可以從下拉式箭號中選擇此狀態。 |
|
|
您暫時不在電腦前面。 |
您可以從下拉式箭號中選擇此狀態。 |
|
|
您已經登入但電腦目前閒置中,或者您已經離開電腦一段時間。 |
當您的電腦閒置五分鐘後,Lync 會設定為 [非使用中];在您的狀態處於 [非使用中] 五分鐘後,Lync 會將狀態設定成 [離開]。(如果要改變預設值,請按一下 [選項] 按鈕 |
|
|
您目前沒在工作且無法連絡。 |
您可以從下拉式箭號中選擇此狀態。 |
|
|
您尚未登入。對於您已封鎖而看不到您目前狀態的人員,您會顯示為 [離線]。 |
當您登出您的電腦時,Lync 會設定為此狀態。 |
|
|
您的目前狀態為未知。 |
此狀態可能會出現在通訊軟體不適使用 Lync 的連絡人上。 |
附註: 當您開啟 Outlook 的不在辦公室通知時,您寫在 Outlook 中的通知也將顯示在 Lync 上。此外,您的目前狀態旁會出現紅色星星或紅色星號。
根據您與聯絡人的私人關係設定,對方所能看到的目前狀態資訊會有所不同。如需更多設定私人關係的相關資訊,請參閱控制您目前狀態資訊的存取權。
新增、檢視個人記事
Lync 的目前狀態為系統預設,您無法進行自訂或新增。然而,當您想提供更多所在位置或目前情況的相關細節給連絡人時,您可以使用 Lync 主視窗上方的個人記事,例如輸入「在家工作」。此記事將會出現在您的連絡人卡片上,您也可以讓其出現在連絡人的活動摘要中。
如果記事長度很長的話,可能會被截斷。若要展開記事,請執行下列其中一個動作:
-
在連絡人清單中,按一下 [通話] 按鈕下面的箭號。
-
在連絡人卡片中,指向記事。
若您需要如何新增記事的示範影片,請參閱影片:新增記事。
若要停用個人記事,請清除記事內容使其空白。
新增、刪除不在辦公室通知
如果您的 Lync 帳號與 Outlook 行事曆同步,當您開啟 Outlook 的不在辦公室通知時,您的不在辦公室訊息將會顯示在 Lync 的個人記事中。例如:當您準備休假時,您可能會在 Outlook 中建立不在辦公室通知,說明您將要休假 (以及其他資訊,例如休假日期、是否會檢查電子郵件等)。系統會將通知加入您的連絡人卡片中,並向您的連絡人顯示此資訊。當您休假結束回來後,請記得關閉不在辦公室通知。
若要開啟 Outlook 通知:
-
請依序按一下 Outlook 中的 [檔案] 索引標籤、[自動回覆] 按鈕、[傳送自動回覆],然後寫下您要顯示於不在辦公室訊息中的內容,並且排程顯示時間。
若要關閉 Outlook 中的通知並移除 Lync 中顯示的訊息:
-
按一下 Outlook的 [檔案] 索引標籤,然後按一下自動回覆控制台中的 [關閉] 按鈕。(最多可能需要三十分鐘,您的記事才會從 Lync 上消失。)
若要讓您的 Lync 與 Outlook 帳號同步:
-
按一下 Lync 主視窗上的 [選項] 按鈕。
-
按一下 [個人]。
-
選取 [根據我的行事曆資訊更新我的目前狀態] 核取方塊。
-
選取 [顯示我的不在辦公室資訊給我的朋友和家人、工作群組和同事私人關係中的連絡人] 核取方塊以同步您的 Lync 和 Outlook 帳號。(清除此核取方塊可取消帳號同步。)

















