如果您不確定您使用的是哪個版本的 Outlook,請參閱 我使用的是哪個版本的 Outlook?
若要變更您的個人檔案相片:
-
在 Outlook 中,按兩下 [檔案 ] 以查看您的 [帳戶資訊] 頁面。
-
按兩下目前相片底下的 [變更 ] 連結。
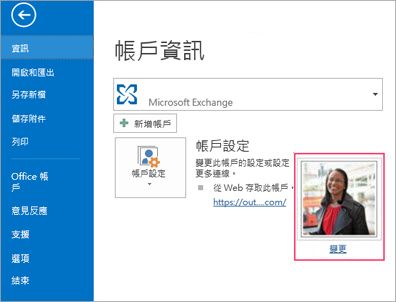
附註: 如果您沒有看到 [變更] 連結,可能是因為您的名稱、相片或標題等某些資訊是從您的 IT 或人力資源部門控制的系統收集而來。 如果您想要更新這些詳細數據,請連絡您的系統管理員。 如果您需要尋找系統管理員的協助,請參閱 如何? 找出我的系統管理員是誰?
-
視您的設定而定,按兩下 [ 變更] 之後,接下來的步驟可能會稍有不同:
-
如果系統提示您登入 Microsoft 365,請在登入后按兩下 鉛筆圖示 ,然後選取 [上傳相 片] 選擇相片。
-
如果系統提示您登入 Outlook Web App,請在登入后按兩下 [瀏覽] 按鈕。
-
提示: Outlook 可以使用 .jpg、.png、.gif、.bmp 或.tif相片檔格式。
新相片最多可能需要 48 小時才會顯示。










