Microsoft Teams 中的會議選項
會議選項是一組設定,可在會議期間啟用、限制或關閉特定功能。 召集人可以變更會議選項,以影響參與者在會議期間的互動與互動方式。
默認會議選項是由組織的IT系統管理員決定,但召集人可以針對特定會議變更這些選項。
本文內容
關於會議選項
|
會議選項 |
功能 |
使用時機 |
|---|---|---|
|
靈敏度 |
敏感度標籤可 為機密會議新增安全性。 視您選擇的標籤而定,某些會議選項,例如錄製會議,可能無法使用。 選 取 [敏感度 ] 以從下拉功能表中選擇敏感度標籤。 |
如果會議期間會共享機密資訊,而您想要自動套用更安全的設定,請使用敏感度標籤。 |
|
誰可以略過大廳? |
決定誰可以直接加入會議,以及誰應該使用大廳等候會議。 如果您使用大廳,您 (,而任何其他允許允許) 的人都會在大廳看到人員清單。 您可以從該處選擇准許或拒絕。 |
使用大廳為您的會議新增另一層安全性。 允許來自受信任組織和帳戶的人員略過大廳,輕鬆管理大型會議。 |
|
撥入 人員 可以略過大廳 |
開啟 人員 撥入可以略過大廳 切換 開關,讓任何透過電話加入您的會議的人不需在大廳等候即可進入。 根據您的IT系統管理員所設定的原則,撥入的人員可能會暫時置於大廳,直到您的組織或受信任組織的人加入會議為止。 |
在大型會議中套用此設定,可更輕鬆地減少等候及管理大廳的人數。 |
|
在人員撥入加入或離開時宣告。 |
開啟 [當 人員撥入加入或離開時 宣告] 切換開關,以在人員透過電話撥入或離開會議時接收通知。 您的系統管理員可能已預設啟用這些通知。 |
當您想要追蹤誰仍在會議中,以及誰已經離開時,請使用此設定。 |
|
選擇共同召集人 |
邀請人員加入會議后,請新增共同召集人,讓他們擁有大多數召集人功能。 |
新增共同召集人以取得更多協助管理會議、大廳和分組討論區。 |
|
誰可以簡報 |
如需在會議之前和會議期間選取演示者及變更某人角色的詳細數據,請參閱Teams會議中的角色。 附註: 會議室是您組織中的一部分,因此會議室加入會議的方式與組織中任何其他參與者相同。 |
在會議之前和會議期間指定演示者,讓會議保持專注且進度正常。 |
|
管理出席者看到的內容 |
指定演示者,並開啟 [管理出席者看到的內容 ] 切換開關,只顯示共用內容和您帶上屏幕的人員。 此選項會限制出席者麥克風和相機的使用。 |
使用此設定可讓您的會議步入正軌、專業且不受干擾。 |
|
允許出席者使用麥克風 |
開啟或關閉 [允許出席者開啟或關閉麥克風] 以變更出席者的麥克風許可權。 |
使用此設定來管理會議期間的出席者討論。 |
|
允許出席者使用相機 |
開啟或關閉 [允許出席者 開啟或關閉相機] 以變更出席者的相機許可權。 |
關閉此設定可讓您在會議期間專注於共用的內容和演示者,並鼓勵出席者參與。 |
|
自動錄製 |
開啟 [記錄] 自動切換,在會議開始時立即 錄製會議 。 |
套用此設定以確保所有會議都已錄製完成,直到您停止錄製或會議結束為止。 |
|
會議聊天 |
變更此設定,讓出席者可以隨時、只在會議期間或完全不聊天。 根據預設,受邀參加會議的任何人都可以在會議之前、會議期間和之後 參與會議聊天 。 |
變更此設定以限制或開啟會議或活動期間的出席者討論。 |
|
關閉複製或轉寄會議聊天 |
在 Teams 進階版 中,開啟 [關閉會議聊天的複製或轉寄] 切換開關,以防止出席者從會議聊天複製和貼上內容。 開啟此功能時,將無法使用以滑鼠右鍵按下以複製、 ctrl + C、 轉寄郵件、 共用至 Outlook 和 複製連結。 這並不會防止使用螢幕擷取或第三方軟體。 |
開啟此切換,以確保不會從會議聊天共享機密資訊。 |
|
允許圖釋 |
根據預設,出席者可以在 會議期間傳送實時反應 ,表達他們對於共用內容的感覺。 |
關閉 [允許在大型會議中切換 圖釋 ],以限制干擾,或讓會議錄製不受反應快顯的干擾。 |
|
提供 CART 字幕 |
開啟 [提供 CART 字幕 ] 切換開關,以便 在會議期間使用通訊存取實時翻譯 (CART) 字幕 。 CART 字幕是由訓練有素的 CART 輔助字幕所產生,可立即聆聽語音並將語音轉換成文字。 |
使用 CART 字幕來提供正確翻譯的輔助字幕,並讓會議更易於存取且更具包容性。 |
|
啟用綠色聊天室 |
綠色會議室可讓召集人和演示者加入活動,而出席者則在大廳等候。 |
在出席者出席之前,請使用綠色會議室來準備活動。 測試您的音訊和視訊、共用內容等。 |
|
啟用語言解譯 |
開啟 [ 啟用語言解譯 ] 切換開關,將專業的翻譯人員新增至會議,並可立即將演講者的語言實時翻譯成其他語言。 |
在具有 語言解譯的多語言會議中打破語言隔陔。 |
|
Q&A |
啟用Q&A 可讓出席者在會議期間提出問題、張貼回復,以及匿名張貼文章。 Q&A 可以由會議共同召集人取消修改或管理。 |
使用 Q&A 讓大型活動更具互動性,讓出席者更吸引人。 即時接收及回應人員的問題。 |
|
誰可以錄製 |
無論誰啟動會議錄製,都會擁有該錄製內容,並可稍後刪除。 使用此設定來管理誰可以開始並擁有錄製內容。 |
|
|
端對端加密 |
端對端加密可在 Teams 進階版 中使用,以協助保護敏感的會議資訊。 開啟端 對端加密 切換開關,以加密其來源的會議數據,並在其目的地將其解密。 |
在高度機密的會議期間,使用端對端加密來獲得多一層安全性。 |
|
將浮浮浮浮水印套用至共享內容 |
當您開啟 [將浮水印套用至共用內容] 切換開關時,Teams 進階版 中提供,每位會議參與者都會看到浮水印,並將其名稱和電子郵件位址投射到共用的視覺內容上。 |
將浮浮浮水印套用至高度機密的會議,以增加一層額外的安全性,並防止出席者分享未經授權的螢幕快照。 |
|
允許參與者自行重新命名 |
開啟 [ 允許參與者重新命名自己 ] 切換開關,允許參與者在會議期間變更其顯示名稱。 附註: 若是 250 x 140 圖元以下的視訊磚,由於大小限制,出席者的全名只會顯示在暫留狀態上。 |
啟用此設定可讓參與者針對希望在會議中呈現的方式有更多的選擇權。 |
|
允許出席報告 |
出席報告 包含會議出席詳細數據,包括出席者停留的時間長短,以及會議持續的時間長短等等。 開啟 [ 允許出席報告] 切換開關以產生、檢視及下載出席報告。 |
使用出席報告來深入瞭解您的會議和參與者行為。 |
|
會議主題 |
會議主題可在 Teams 進階版 中使用,可將貴組織的視覺效果(例如標誌和品牌色彩)套用至會議介面。 開啟 [會議主題] 切換開關以套用貴組織的自定義主題。 |
套用會議主題以獲得更個人化的品牌會議體驗。 |
預設會議選項
默認的會議選項是由 IT 系統管理員所設定,可能會影響會議安全性或您可以使用的功能。
網路中斷
如果 Teams 網路中斷,您的會議選項可能會還原為 IT 系統管理員所設定的預設值。 如果發生這種情況,請在會議開始之前檢查您的會議選項,確定這些選項已按照您想要的方式設定。
一旦解決中斷問題,您的設定就會恢復正常。 如需更多協助,請連絡您的IT系統管理員。
變更會議選項
如果您組織會議,您可以存取及變更其設定,視會議類型而定:
排定會議
有幾種不同的方式可以移至已排程會議的會議選項 :
-
在 Teams 中,移至 [行事 曆
![[會議] 按鈕](https://support.content.office.net/zh-tw/media/1ca3ce17-90e8-41de-a9d5-05fd92fb7f6d.png)
提示: 會議選項會在預設瀏覽器的新視窗中開啟。 為獲得最佳體驗,請使用Edge開啟所有會議選項。
-
在會議邀請中,選取 [會議選項]。
-
在會議期間,選取會議視窗頂端

-
另一個在會議期間到達該位置的方法是選取會議控件中的 [顯示參與者
![[顯示參與者] 圖示](https://support.content.office.net/zh-tw/media/7dfc735e-9212-45d4-9a69-4e097289203c.png)
![Microsoft Teams 中的 [管理參與者] 圖示](https://support.content.office.net/zh-tw/media/b9c1a136-3bee-4e7d-b1e6-f1aca687014d.jpg)
立即會議
從頻道或行事曆選取 [立即開會]![[立即開會] 按鈕](https://support.content.office.net/zh-tw/media/fcc678d3-09bf-414b-ba6f-e22c22dc8894.png)
![[會議] 按鈕](https://support.content.office.net/zh-tw/media/1ca3ce17-90e8-41de-a9d5-05fd92fb7f6d.png)
-
選擇 [在 會議控件中顯示參與者
![[顯示參與者] 圖示](https://support.content.office.net/zh-tw/media/7dfc735e-9212-45d4-9a69-4e097289203c.png)
-
在清單上方,選取 [管理許可權
![Microsoft Teams 中的 [管理參與者] 圖示](https://support.content.office.net/zh-tw/media/b9c1a136-3bee-4e7d-b1e6-f1aca687014d.jpg)
在所有其他會議期間,選取會議視窗頂端的 [其他動作
鎖定會議
在 Teams 中,會議召集人可以選擇鎖定其會議,以防止後續的加入嘗試。 任何嘗試從任何裝置加入鎖定會議的人,都會收到會議已鎖定的通知。
進入會議后,選取 [參與者 >... > 鎖定會議 (或在鎖定) 時解除鎖定。
鎖定會議時,將無法加入其他參與者,但受邀者仍然可以存取會議聊天、錄製及其他會議資訊。
![顯示 [參與者] 下拉式清單和 [鎖定會議] 選項的影像。](https://support.content.office.net/zh-tw/media/7d1e52d3-496b-42e2-9097-6d0292d80e04.png)
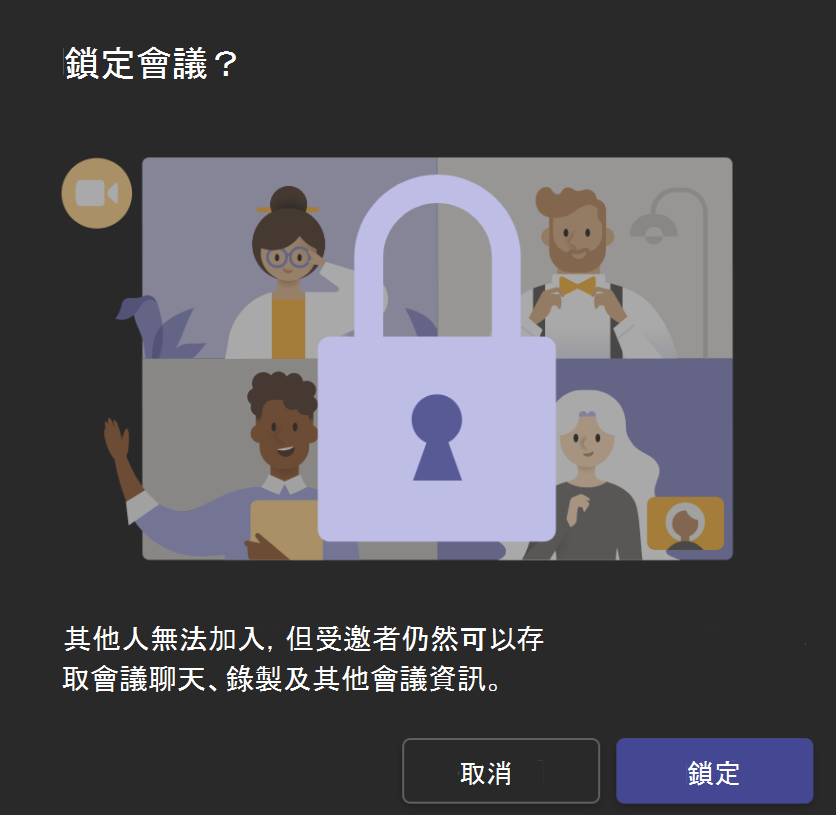
附註: 參與者離開會議后,必須等到會議解除鎖定后才能再次加入。










