圖表的水平 (類別) 座標軸 (也稱為 x 軸) 會顯示文字標籤而不是數字間隔,而且它提供的可用刻度選項比圖表的垂直 (數值) 軸 (也稱為 y 軸) 所提供的來得少。
不過,您可以指定下列軸選項:
-
刻度與標籤之間的間距
-
標籤位置
-
類別的顯示次序
-
軸類型 (日期或文字軸)
-
刻度的位置
-
指出水平軸與垂直軸的交叉點位置
若要變更圖表中其他軸的刻度,請參閱變更圖表中垂直 (數值) 軸的刻度或變更圖表中深度 (數列) 軸的刻度。
附註: 下列程式適用於 Office 2013 和更新版本。 正在尋找 Office 2010 步驟嗎?
-
在圖表中,按一下以選取您想要變更的類別座標軸,或執行下列動作,從圖表項目清單中選取座標軸:
-
在圖表中的任一個地方按一下。
隨後便會顯示 [圖表工具],並新增 [設計] 和 [格式] 索引標籤。
-
在 [格式] 索引標籤上的 [目前的選取範圍] 群組中,按一下頂端方塊中的箭號,然後按一下 [水平 (類別) 座標軸]。
-
-
在 [格式] 索引標籤的 [目前的選取範圍] 群組中,按一下 [格式化選取範圍]。
-
在 [ 座標軸格式 ] 窗格中,執行下列任何一項操作:
重要: 只有在已選取類別軸時,才能使用下列刻度選項。
-
若要回復類別順序,展開 [座標軸選項],然後選取 [類別次序反轉] 核取方塊。
-
若要將軸類型變更為文字或日期軸,展開 [座標軸選項],然後在 [座標軸類型] 底下選取 [文字座標軸] 或 [日期座標軸]。 文字和資料的點會均勻分布在文字座標軸上。 日期軸會以設定的間距或基本刻度間距依時間順序顯示日期,例如天數、月數或年數,即使工作表上的日期並非依序或使用相同的基本刻度間距。
附註: 根據預設,會選取 [根據資料自動選取],以決定最適合您的資料類型之軸類型。
-
若要變更您想要讓垂直 (數值) 軸與水平 (類別) 軸交叉的點,展開 [座標軸選項],然後在 [垂直軸交叉於] 底下選取 [類別編號],在文字方塊中輸入您想要的數字,或選取 [最大類別],以指定垂直 (數值) 軸與水平 (類別) 軸在 x 軸上的最後一個類別之後交叉。
-
若要變更刻度標記之間的間隔,展開 [刻度標記],然後在 [刻度標記間的間隔] 方塊中,輸入您要的數字。
附註: 您輸入的數字會決定在刻度與刻度之間顯示多少個類別。
-
若要變更座標軸刻度標記的位置,請展開 [ 刻度標記],然後在 [ 主要類型 ] 和 [次要 類型 ] 方塊中選取您要的任何選項。
-
若要變更座標軸標籤之間的間隔,展開 [標籤],然後在 [標籤之間的間隔] 底下,選取 [指定間隔單元],然後在文字方塊中輸入您要的數字。
提示: 輸入 1 表示每一個類別顯示一個標籤,輸入 2 表示每兩個類別顯示一個標籤,輸入 3 則表示每三個類別顯示一個標籤,依此類推。
-
若要變更座標軸標籤的位置,展開 [標籤],然後在 [座標軸的距離] 方塊中,輸入您要的數字。
提示: 若要縮短標籤與軸的距離,請輸入較小的數字。 若要拉長標籤與軸的距離,則請輸入較大的數字。
-
-
在圖表中,按一下您要變更的類別軸,或執行下列操作以從圖表項目清單中選取軸:
-
在圖表中的任一個地方按一下。
如此一來會顯示 [圖表工具],並新增 [設計]、[版面配置] 和 [格式] 索引標籤。
-
在 [格式] 索引標籤上的 [目前的選取範圍] 群組中,按一下 [圖表項目] 方塊旁邊的箭號,然後按一下水平 (類別) 軸。
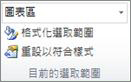
-
-
在 [格式] 索引標籤的 [目前的選取範圍] 群組中,按一下 [格式化選取範圍]。
-
在 [座標軸格式] 對話方塊的 [座標軸選項] 底下,執行下列其中一項或多項操作:
重要: 只有在已選取類別軸時,才能使用下列刻度選項。
-
若要變更刻度與刻度之間的間隔,請在 [刻度與刻度之間的間距] 方塊中輸入您想要的數字。
附註: 您輸入的數字會決定在刻度與刻度之間顯示多少個類別。
-
若要變更座標軸標籤之間的間隔,請在 [標籤與標籤之間的間距] 底下,按一下 [指定間隔的刻度間距],然後在文字方塊中,輸入您要的數字。
提示: 輸入 1 表示每一個類別顯示一個標籤,輸入 2 表示每兩個類別顯示一個標籤,輸入 3 則表示每三個類別顯示一個標籤,依此類推。
-
若要變更座標軸標籤的位置,請在 [標籤與座標軸的距離] 方塊中,輸入您要的數字。
提示: 若要縮短標籤與軸的距離,請輸入較小的數字。 若要拉長標籤與軸的距離,則請輸入較大的數字。
-
若要使類別的次序反轉,請選取 [類別次序反轉] 核取方塊。
-
若要將軸類型變更為文字或日期軸,請在 [座標軸類型] 底下按一下 [文字座標軸] 或 [日期座標軸]。 文字和資料的點會均勻分布在文字座標軸上。 日期軸會以設定的間距或基本刻度間距依時間順序顯示日期,例如天數、月數或年數,即使工作表上的日期並非依序或使用相同的基本刻度間距。
附註: 根據預設,會選取 [根據資料自動選取],以決定最適合您的資料類型之軸類型。
-
若要變更軸刻度標記和標籤的位置,請在 [主要刻度]、[次要刻度] 和 [座標軸標籤] 方塊中選取您想要的任何選項。
-
若要變更您想要讓垂直 (數值) 軸與水平 (類別) 軸交叉的點,請在 [垂直軸交叉於] 底下按一下 [類別編號],然後在文字方塊中輸入您想要的數字,或按一下 [最大類別],以指定垂直 (數值) 軸與水平 (類別) 軸在 x 軸上的最後一個類別之後交叉。
-
提示:
-
變更軸的刻度之後,您可能也會想要變更軸的格式設定方式。 如需詳細資訊,請參閱變更圖表座標軸的顯示。
-
刻度不會改變資料數列之間的數列重疊或類別間距。 若要變更數列重疊或類別間距,請以滑鼠右鍵按一下資料數列,然後按一下 [資料數列格式]。 在 [數列選項] 底下,指定您想要的設定。
依預設,會自動計算圖表中每個座標軸的最小和最大刻度值。 不過,您可以自訂刻度,以便更符合實際的需求。 例如,如果資料表中的所有資料點皆介於 60 與 90 之間,您可能會希望值 (y) 座標軸的範圍為 50 至 100 而非 0 至 100。 當數值座標軸涵蓋非常大的範圍時,您也可以將座標軸變更為對數刻度 (也稱為記錄刻度) 。
-
此步驟僅適用於 Mac 版 Word:在 [檢視] 功能表上,按一下 [整頁模式]。
-
按一下圖表。
-
在 [ 格式] 索引 標籤上,按兩下拉式清單中的 [ 水平 (類別) 座標軸],然後按兩下 [ 格式化窗格]。
-
在 [座標軸格式] 窗格中,執行下列任何一項:
重要: 只有在已選取類別軸時,才能使用下列刻度選項。
-
若要回復類別順序,展開 [座標軸選項],然後選取 [類別次序反轉] 核取方塊。
-
若要將軸類型變更為文字或日期軸,展開 [座標軸選項],然後在 [座標軸類型] 底下選取 [文字座標軸] 或 [日期座標軸]。 文字和資料的點會均勻分布在文字座標軸上。 日期軸會以設定的間距或基本刻度間距依時間順序顯示日期,例如天數、月數或年數,即使工作表上的日期並非依序或使用相同的基本刻度間距。
附註: 根據預設,會選取 [根據資料自動選取],以決定最適合您的資料類型之軸類型。
-
若要變更您想要讓垂直 (數值) 軸與水平 (類別) 軸交叉的點,展開 [座標軸選項],然後在 [垂直軸交叉於] 底下選取 [類別編號],在文字方塊中輸入您想要的數字,或選取 [最大類別],以指定垂直 (數值) 軸與水平 (類別) 軸在 x 軸上的最後一個類別之後交叉。
-
若要變更刻度標記之間的間隔,展開 [刻度標記],然後在 [刻度標記間的間隔] 方塊中,輸入您要的數字。
附註: 您輸入的數字會決定在刻度與刻度之間顯示多少個類別。
-
若要變更座標軸刻度標記的位置,請展開 [ 刻度標記],然後在 [ 主要類型 ] 和 [次要 類型 ] 方塊中選取您要的任何選項。
-
若要變更座標軸標籤之間的間隔,展開 [標籤],然後在 [標籤之間的間隔] 底下,選取 [指定間隔單元],然後在文字方塊中輸入您要的數字。
提示: 輸入 1 表示每一個類別顯示一個標籤,輸入 2 表示每兩個類別顯示一個標籤,輸入 3 則表示每三個類別顯示一個標籤,依此類推。
-
若要變更座標軸標籤的位置,展開 [標籤],然後在 [座標軸的距離] 方塊中,輸入您要的數字。
提示: 若要縮短標籤與軸的距離,請輸入較小的數字。 若要拉長標籤與軸的距離,則請輸入較大的數字。
-
若要放置標籤,請展開 [ 卷標],然後選取下拉清單框中的選項。
-










