附註: 我們想要以您的語言,用最快的速度為您提供最新的說明內容。本頁面是經由自動翻譯而成,因此文中可能有文法錯誤或不準確之處。讓這些內容對您有所幫助是我們的目的。希望您能在本頁底部告訴我們這項資訊是否有幫助。此為英文文章出處,以供參考。
您可以製作成動畫的文字、 物件和圖若要為其授與視覺效果,包括進入簡報中、 離開、 變更大小或色彩和偶數移動。您可以單獨使用任何動畫效果,或在一起結合多個效果。例如,您可以將一行文字的大小,會套用飛入] 進入效果和放大/縮小強調效果時從左邊飛入。
附註: 轉場效果會以新增視覺效果,從一張投影片移動到另一個投影片放映時的另一種方法。如需詳細瞭解如何新增投影片之間的轉場效果的詳細資訊,請參閱新增、 編輯或移除轉場效果。
新增文字、 物件或圖表的動畫
-
選取您要加上動畫效果的項目,按一下 [動畫] 索引標籤,然後選擇下列其中一項:
如果您想要的項目
在功能區的 [動畫] 索引標籤上,請按一下這裡
出現在投影片上

(按一下右箭號以查看更多選項)
有強調效果

結束投影片

依循定義路徑
![選擇其中一個 [移動路徑] 選項,讓物件以定義的方式移動](https://support.content.office.net/zh-tw/media/24cb6012-25fb-4636-92e7-144f9941805b.png)
您可以將一個以上的動畫套用至單一物件。 只要再次選取該物件並套用其他效果即可。
每個動畫效果為投影片上以數字 

編輯動畫效果
若要變更、移除或重新排列動畫效果:
-
選取您想的投影片,然後按一下 [在其上的 [您要修改的動畫效果的數目。
-
在右側的 [動畫] 窗格會顯示所有的動畫投影片上。
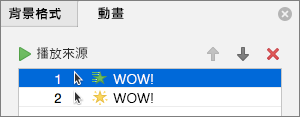
在這裡可以:
-
重新排列或移除動畫播放來源]
-
變更動畫的運作方式,或是在 [效果選項]中新增音效
![螢幕擷取畫面顯示 [動畫] 窗格的 [效果選項] 區段,其中具有已展開的 [音效] 功能表。](https://support.content.office.net/zh-tw/media/3177244f-795e-4335-b26a-aa17d2694407.png)
-
變更動畫啟動方式及持續的時間
![螢幕擷取畫面顯示 [動畫] 窗格的 [時間] 區段,上面有 [開始]、[持續時間]、[延遲] 和 [重複] 選項,以及 [播放完畢後倒帶] 的核取方塊。](https://support.content.office.net/zh-tw/media/460fa05f-4767-4539-aad1-404d7f47a203.png)
-
若要顯示空白動畫,請在 [動畫] 窗格中,在圖表的動畫,] 下選取的動畫效果的開頭的圖表,請選取開始繪製圖表背景的動畫] 核取方塊。
![螢幕擷取畫面顯示 [動畫] 窗格的 [圖表動畫] 區段,其中包含 [群組圖形] 下拉式功能表選項,以及 [繪製圖表背景以開始動畫] 的核取方塊。](https://support.content.office.net/zh-tw/media/d18997fd-2021-4422-97d2-1ff6d3e307c6.png)
-
選擇 [播放來源] 以預覽您的變更。
另請參閱
變更或移除動畫效果 (機器翻譯)
新增動畫效果至文字、 物件或圖表
-
選取文字、 物件或您想要套用至動畫效果的圖表。
-
執行下列其中一項操作:
若要加上動畫效果如何文字的物件,或圖表
執行此動作
輸入投影片
在 [動畫] 索引標籤上[進入] 效果] 底下按一下您想要的動畫。
![[動畫] 索引標籤、[進入效果] 群組](https://support.content.office.net/zh-tw/media/ce7dd1f2-6d22-4324-89dc-4d1e9e77c57d.gif)
若要查看更多的動畫,指向動畫效果,然後再按一下 [

要強調的投影片上
在 [動畫] 索引標籤上的 [強調效果] 底下,按一下您想要的動畫。
![[動畫] 索引標籤、[強調效果] 群組](https://support.content.office.net/zh-tw/media/ac705f71-5ec4-47c6-b9cc-d4c8b15acb3e.gif)
若要查看更多的動畫,指向動畫效果,然後再按一下 [

結束投影片
在 [動畫] 索引標籤上的 [離開效果] 下,按一下您想要的動畫。
![[動畫] 索引標籤、[離開效果] 群組](https://support.content.office.net/zh-tw/media/1367fcfa-505a-4025-8681-fd944b60ec2e.gif)
若要查看更多的動畫,指向動畫效果,然後再按一下 [

遵循投影片上的移動路徑
在 [動畫] 索引標籤中,在 [移動] 上按一下路徑,然後按一下您想要的動畫。
![[動畫] 索引標籤、[移動] 群組](https://support.content.office.net/zh-tw/media/adc82299-b123-4dee-b6f6-5b929e8cfe2f.gif)
影片或音訊播放,暫停或停止
附註: 您必須選取要查看所提供的動畫效果的投影片上的音訊或視訊的物件。
在 [動畫] 索引標籤上強調效果] 下按一下 [播放、暫停或停止。
![[動畫] 索引標籤、已選取媒體的 [強調效果] 群組](https://support.content.office.net/zh-tw/media/7c6ae60b-1dec-4421-ace5-f7a7227bced5.gif)
-
要視情況而定動畫,例如方向的動畫物件移動、動畫選項] 底下按一下 [效果選項],再選擇您想要的變化。
![[動畫] 索引標籤、[動畫選項] 群組](https://support.content.office.net/zh-tw/media/967a66f4-9505-4970-9d82-901850fb44cf.gif)
提示:
-
每個動畫效果為投影片上以數字


-
您可以變更其他動畫選項,例如速度或開始動畫的方式。如需詳細資訊,請參閱下方的 「 變更投影片上的動畫效果的順序 」。
-
若要預覽所有動畫效果,請在投影片,請在[動畫] 索引標籤的 [都都預覽] 底下,按一下 [播放]。
-
若要顯示空白動畫,請在 [動畫] 窗格中,在圖表的動畫,] 下選取的動畫效果的開頭的圖表,請選取開始繪製圖表背景的動畫] 核取方塊。
如果 [效果選項] 無法使用?
-
[效果選項] 按鈕可能會呈現灰色,因為沒有可用的動畫效果或動畫的物件類型的效果選項。但您假設此情形下之前,請確定已選取動畫

您可以套用多種動畫效果至相同的物件。動畫可能是一個接著一個,或同時。下列步驟說明如何讓物件飛入時同時成長大小的左邊。
套用多種動畫至文字、 單一物件或圖表
-
選取文字、 物件或您想要套用至動畫效果的圖表。
-
在 [動畫] 索引標籤上[進入] 效果] 下按一下 [飛入。
![[動畫] 索引標籤、[進入效果] 群組](https://support.content.office.net/zh-tw/media/ce7dd1f2-6d22-4324-89dc-4d1e9e77c57d.gif)
若要查看更多的動畫,指向動畫效果,然後再按一下 [

-
再次選取文字、 物件或圖表。
-
在 [動畫] 索引標籤上的 [強調效果] 底下,按一下放大/縮小。
![[動畫] 索引標籤、[強調效果] 群組](https://support.content.office.net/zh-tw/media/ac705f71-5ec4-47c6-b9cc-d4c8b15acb3e.gif)
若要查看更多的動畫,指向動畫效果,然後再按一下 [

-
選取您剛才新增的投影片的動畫效果。
附註: 每個動畫效果為投影片上以數字

-
在 [動畫] 索引標籤上動畫選項] 底下的開始快顯功能表上,按一下 [與前動畫同時。
![[動畫] 索引標籤、[動畫選項] 群組](https://support.content.office.net/zh-tw/media/967a66f4-9505-4970-9d82-901850fb44cf.gif)
提示: 若要預覽所有動畫效果,請在投影片,請在[動畫] 索引標籤的 [都都預覽] 底下,按一下 [播放]。
若要修改他們中播放,變更 [進階的選項],或移除動畫的順序投影片上,您可以檢視動畫的清單。
檢視投影片上的動畫清單
-
在功能窗格] 中選取具有您想要檢視的動畫效果的投影片。
-
在 [檢視] 索引標籤上,按一下 [標準模式]。
-
在功能窗格頂端,按一下 [投影片
![[投影片] 索引標籤](https://support.content.office.net/zh-tw/media/807dcb02-3359-438f-83dd-fb6b67a07ff9.gif)
![[投影片] 具名索引標籤](https://support.content.office.net/zh-tw/media/f45f0ade-7efb-4ae5-b722-9f80ca6458f4.gif)

![[投影片] 索引標籤](https://support.content.office.net/zh-tw/media/807dcb02-3359-438f-83dd-fb6b67a07ff9.gif)
![[大綱] 索引標籤](https://support.content.office.net/zh-tw/media/592bf8ae-9ba6-49b9-9a4a-42928382748a.gif)
-
-
在 [動畫] 索引標籤上動畫選項] 底下按一下 [重新排列。
![[動畫] 索引標籤、[動畫選項] 群組](https://support.content.office.net/zh-tw/media/967a66f4-9505-4970-9d82-901850fb44cf.gif)
為動畫加上聲音
-
在 [功能窗格] 中,選取要變更之動畫效果所在的投影片。
-
在 [投影片上,按一下,然後在 [動畫] 索引標籤上動畫選項] 底下按一下重新排列。
![[動畫] 索引標籤、[動畫選項] 群組](https://support.content.office.net/zh-tw/media/967a66f4-9505-4970-9d82-901850fb44cf.gif)
-
在 [動畫順序] 底下,按一下動畫效果。
-
在 [效果選項] 的音效快顯功能表上,按一下聲音效果。
-
若要預覽所有動畫效果,請在投影片,請在[動畫] 索引標籤的 [都都預覽] 底下,按一下 [播放]。
![[動畫] 索引標籤、[預覽] 群組](https://support.content.office.net/zh-tw/media/4972041f-c467-4d75-a5cf-c8b50bd8c099.gif)
變更投影片上的動畫效果的順序
-
在 [功能窗格] 中,選取要變更之動畫效果所在的投影片。
如何在瀏覽窗格中選取投影片
-
在 [檢視] 索引標籤上,按一下 [標準模式]。
-
在功能窗格頂端,按一下 [投影片
![[投影片] 索引標籤](https://support.content.office.net/zh-tw/media/807dcb02-3359-438f-83dd-fb6b67a07ff9.gif)
![[投影片] 具名索引標籤](https://support.content.office.net/zh-tw/media/f45f0ade-7efb-4ae5-b722-9f80ca6458f4.gif)

![[投影片] 索引標籤](https://support.content.office.net/zh-tw/media/807dcb02-3359-438f-83dd-fb6b67a07ff9.gif)
![[大綱] 索引標籤](https://support.content.office.net/zh-tw/media/592bf8ae-9ba6-49b9-9a4a-42928382748a.gif)
-
-
在 [動畫] 索引標籤上動畫選項] 底下按一下 [重新排列。
![[動畫] 索引標籤、[動畫選項] 群組](https://support.content.office.net/zh-tw/media/967a66f4-9505-4970-9d82-901850fb44cf.gif)
-
在 [動畫順序] 底下,按一下動畫效果。
-
若要移動的動畫效果,請按一下向上箭號或向下箭號。
提示: 若要預覽所有動畫效果,請在投影片,請在[動畫] 索引標籤的 [都都預覽] 底下,按一下 [播放]。
變更動畫效果的速度
動畫效果的速度取決於多久效果播放,或工期。
-
在 [導覽] 窗格中,選取包含您想要變更的動畫效果的投影片,然後按一下 [動畫] 索引標籤。
如何在瀏覽窗格中選取投影片
-
在 [檢視] 索引標籤上,按一下 [標準模式]。
-
在功能窗格頂端,按一下 [投影片
![[投影片] 索引標籤](https://support.content.office.net/zh-tw/media/807dcb02-3359-438f-83dd-fb6b67a07ff9.gif)
![[投影片] 具名索引標籤](https://support.content.office.net/zh-tw/media/f45f0ade-7efb-4ae5-b722-9f80ca6458f4.gif)

![[投影片] 索引標籤](https://support.content.office.net/zh-tw/media/807dcb02-3359-438f-83dd-fb6b67a07ff9.gif)
![[大綱] 索引標籤](https://support.content.office.net/zh-tw/media/592bf8ae-9ba6-49b9-9a4a-42928382748a.gif)
-
-
在投影片上,選取您要變更的動畫效果。
提示:
-
每個動畫效果為投影片上以數字


-
若要選取已編號的堆疊

-
-
在[動畫] 索引標籤的 [動畫選項] 底下的 [工期] 方塊中,輸入您想要的動畫效果持續的秒數。
![[動畫] 索引標籤、[動畫選項] 群組](https://support.content.office.net/zh-tw/media/967a66f4-9505-4970-9d82-901850fb44cf.gif)
提示: 若要預覽所有動畫效果,請在投影片,請在[動畫] 索引標籤的 [都都預覽] 底下,按一下 [播放]。
變更動畫效果開始的方式
-
在 [導覽] 窗格中,選取包含您想要變更的動畫效果的投影片,然後按一下 [動畫] 索引標籤。
如何在瀏覽窗格中選取投影片
-
在 [檢視] 索引標籤上,按一下 [標準模式]。
-
在功能窗格頂端,按一下 [投影片
![[投影片] 索引標籤](https://support.content.office.net/zh-tw/media/807dcb02-3359-438f-83dd-fb6b67a07ff9.gif)
![[投影片] 具名索引標籤](https://support.content.office.net/zh-tw/media/f45f0ade-7efb-4ae5-b722-9f80ca6458f4.gif)

![[投影片] 索引標籤](https://support.content.office.net/zh-tw/media/807dcb02-3359-438f-83dd-fb6b67a07ff9.gif)
![[大綱] 索引標籤](https://support.content.office.net/zh-tw/media/592bf8ae-9ba6-49b9-9a4a-42928382748a.gif)
-
-
在投影片上,選取您要變更的動畫效果。
提示:
-
每個動畫效果為投影片上以數字


-
若要選取已編號的堆疊

-
-
在 [動畫] 索引標籤動畫選項] 底下的開始快顯功能表上,執行下列其中一項:
![[動畫] 索引標籤、[動畫選項] 群組](https://support.content.office.net/zh-tw/media/967a66f4-9505-4970-9d82-901850fb44cf.gif)
|
若要開始動畫效果 |
按一下 [ |
|
當您按一下投影片時 |
按一下 |
|
為清單中的前一個動畫效果同時 (按一下啟動兩個或多個動畫效果同時) |
與前動畫同時 |
|
在清單中的前一個動畫效果立即完成播放 (不需要按一下就進行下一個動畫效果開始) |
接續前動畫 |
若要預覽所有動畫效果,請在投影片,請在[動畫] 索引標籤的 [都都預覽] 底下,按一下 [播放]。
另請參閱
變更或移除動畫效果 (機器翻譯)










