您可以在 Publisher 中變更表格,例如新增、刪除或調整列或欄的大小。 您也可以合併列或欄。 此外,如果您改變主意,您可以復原合併並分割列或欄。
新增列或欄
-
若要插入單一列或單欄,請按一下要新增列或欄之相鄰列中的儲存格。
若要插入多列或多欄,請選取要插入的相同列數或欄數。
-
以滑鼠右鍵按一下,選取 [ 插入,然後按一下您想要的選項。
Publisher 會新增一個空白列或一欄,其格式和大小與最初按一下的列或欄相同。
提示: 若要在表格底部新增列,請按一下右下儲存格內,然後按 TAB。
刪除列或欄
-
選取要刪除的列或欄。
-
以滑鼠右鍵按一下,選取 [刪除,然後按一下您想要的選項。
附註: 若要選取多列或多欄,請按住 SHIFT 鍵,然後按一下您想要的每一列或每一欄內。
調整列或欄的大小
-
選取表格。
-
將滑鼠指標放在列邊界或欄邊界上 (A或B) ,直到您看到調整指標 (C) 。
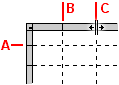
-
將列或欄邊界拖曳到新的位置。
調整列或欄的大小而不變更表格大小
-
拖曳列或欄的邊界時,請按住 SHIFT。
合併兩個或多個欄或列
-
選取兩個或多個要合併的相鄰列或欄。
-
在 [表格工具>功能表的 [版面配置索引鍵中,按一下[合併儲存格。
如果儲存格包含文字,則每個儲存格的內容會顯示在合併的儲存格中。
分割合併的列或欄
如果您有合併的列或欄,您可以將它們分開。
-
選取要分割的合併列或欄。
-
在 [ 表格工具> 功能表的 [版面 配置索引鍵中,按一下 分割儲存格。
如果合併的儲存格包含文字,則合併儲存格的內容會顯示在其中一個分割儲存格中。
新增列或欄
-
若要插入單一列或單欄,請按一下要新增列或欄之相鄰列中的儲存格。
若要插入多列或多欄,請選取要插入的相同列數或欄數。
-
在 [ 表格功能表 上, 指向 插入,然後按一下您想要的選項。
Publisher 會新增一個空白列或一欄,其格式和大小與最初按一下的列或欄相同。
提示: 若要在表格底部新增列,請按一下右下儲存格內,然後按 TAB。
刪除列或欄
-
選取要刪除的列或欄。
-
在 [ 表格功能表 上, 指向 Delete,然後按一下您想要的選項。
附註: 若要選取多列或多欄,請按住 SHIFT 鍵,然後按一下您想要的每一列或每一欄內。
調整列或欄的大小
-
選取表格。
-
將滑鼠指標放在列邊界或欄邊界上 (A或B) ,直到您看到調整指標 (C) 。
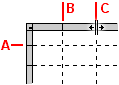
-
將列或欄邊界拖曳到新的位置。
調整列或欄的大小而不變更表格大小
-
拖曳列或欄的邊界時,請按住 SHIFT。
合併兩個或多個欄或列
-
選取兩個或多個要合併的相鄰列或欄。
-
在 [表格功能表上,按一下[合併儲存格。
如果儲存格包含文字,則每個儲存格的內容會顯示在合併的儲存格中。
分割合併的列或欄
如果您有合併的列或欄,您可以將它們分開。
-
選取要分割的合併列或欄。
-
在 [ 表格功能表上 , 按一下 分割儲存格。
如果合併的儲存格包含文字,則合併儲存格的內容會顯示在其中一個分割儲存格中。










