如果您建立了公用資料夾,或是想要授與或限制特定使用者或群組對資料夾的存取權限,以下說明如何設定公用資料夾的權限。
重要: 您需要 Microsoft Exchange Server 和 Exchange 電子郵件帳戶,才能搭配 Outlook 使用公用資料夾。 大多數的家用和個人電子郵件帳戶都不使用 Exchange Server。
-
在 [資料夾窗格] 中,以滑鼠右鍵按一下要設定權限的公用資料夾,然後按一下 [內容]。
附註: 如果您在 [資料夾窗格] 中沒有看到 [公用資料夾],請按 Ctrl+6。
-
在 [權限] 索引標籤上的 [權限] 底下,從清單中選擇權限等級。
權限最高從具備所有權限的 [擁有人],最低至具最低權限的 [參與者]。
-
選好權限等級之後,您可以選取按鈕或核取及取消核取方塊來微調權限。 如果這麼做,使用者或群組的 [權限等級] 將會變更為 [自訂]。
在此處所示的範例中,胡卡洛與黃安東擁有內建 [作者] 和 [發佈編輯者] 權限等級。 林安許被指派 [編輯者] 等級,之後經過自訂,讓他可以刪除自己的項目。
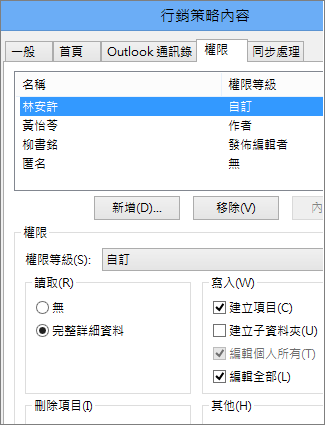
-
若要尋找您想要指派至該權限等級的使用者或連絡人群組,請按一下 [新增]。
-
在全域通訊清單中,選取您想要的使用者與連絡人群組,選取各個項目之後,請按一下 [新增]。 新增使用者或群組時,這些內容會顯示在 [新增] 按鈕右邊的方塊中。
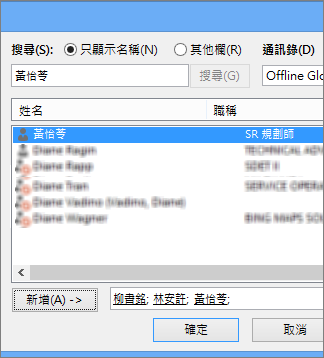
-
重複步驟 2 到 5 為其他使用者或群組設定不同的權限。
-
按一下 [確定]。
深入了解權限與 Outlook 資料夾
若要深入了解設定權限及其運作方式,請閱讀套用權限到檔案或資料夾之前要知道的事項一文中的<我必須套用權限才能與電腦上的其他使用者共用我的檔案嗎?>一節。
若要深入了解 Outlook 資料夾,請參閱建立及共用公用資料夾 (機器翻譯) 以及在 Outlook 資料夾之間切換 (機器翻譯)。










