執行下列任一項作業:
變更多欄寬度
-
針對您要變更的欄,按下並拖曳過欄標題。
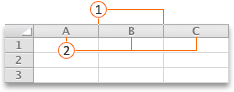


附註: 如果您只需要變更一欄的寬度,就不需要先選取它。
-
指向任何所選欄標題右側的分隔符。
指標會變成

-
執行下列其中一個動作:
|
若要 |
執行此動作 |
|---|---|
|
變更欄寬以配合內容 |
按兩下分隔符。 |
|
將欄寬變更為任何大小 |
拖曳分隔符號,直到符合您要的欄寬。 |
提示: 若要設定確切的寬度度量,請在 [ 格式] 功能表上指向 [ 欄],然後按兩下 [ 寬度]。
變更工作表上所有欄的寬度
-
按一下工作表格線左上角的 [選取所有三角形],以選取工作表上的所有儲存格。
![[選取所有儲存格] 圖示](https://support.content.office.net/zh-tw/media/f42660de-d3e4-4a81-96d6-1795b5e7908a.gif)

-
指向任何所選欄標題右側的分隔符。
指標會變成

-
執行下列其中一個動作:
|
若要 |
執行此動作 |
|---|---|
|
變更欄寬以配合內容 |
按兩下分隔符。 |
|
將欄寬變更為任何大小 |
拖曳分隔符號,直到符合您要的欄寬。 |
將欄寬複製到其他欄
-
選取欄中含有您要複製之寬度的儲存格。
-
在 [標準] 工具列中,按下 [複製
![[複製] 按鈕](https://support.content.office.net/zh-tw/media/c21395b2-a876-4bfc-9491-57fb3285b65d.gif)
-
在您要複製寬度的欄中選取任何儲存格。
-
在 [ 編輯] 功能表上,單擊 [選擇性貼上],選取 [ 欄寬],然後按兩下 [ 確定]。
變更列高
-
在您要變更的列名上按下並拖曳過列名。
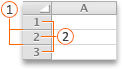


附註: 如果您只需要變更一列的高度,就不需要先選取它。
-
指向任何選取的欄名下方的分隔符。
指標會變成

-
執行下列其中一個動作:
|
若要 |
執行此動作 |
|---|---|
|
變更列高以配合內容高度 |
按兩下分隔符。 |
|
將列高變更為任何大小 |
拖曳分隔符,直到列成為您要的高度為止。 |
提示: 若要設定確切的高度度量,請在 [ 格式] 功能表上指向 [ 列],然後按兩下 [ 高度]。
變更工作表上所有列的高度
-
按一下工作表格線左上角的 [選取所有三角形],以選取工作表上的所有儲存格。
![[選取所有儲存格] 圖示](https://support.content.office.net/zh-tw/media/f42660de-d3e4-4a81-96d6-1795b5e7908a.gif)

-
指向任何選取的欄名下方的分隔符。
指標會變成

-
執行下列其中一個動作:
|
若要 |
執行此動作 |
|---|---|
|
變更列高以配合內容高度 |
按兩下分隔符。 |
|
將列高變更為任何大小 |
拖曳分隔符,直到列成為您要的高度為止。 |
需要更多協助嗎?
您可以隨時詢問 Excel 技術社群中的專家,或在社群中取得支援。










