附註: 我們想要以您的語言,用最快的速度為您提供最新的說明內容。本頁面是經由自動翻譯而成,因此文中可能有文法錯誤或不準確之處。讓這些內容對您有所幫助是我們的目的。希望您能在本頁底部告訴我們這項資訊是否有幫助。此為英文文章出處,以供參考。
將文件儲存在 SharePoint 文件庫,開始在 SharePoint 中使用 Microsoft Office Web Apps。 然後,在網頁瀏覽器中開啟文件以檢視及編輯文件。
附註: 如果您管理組織的 SharePoint 安裝,請參閱部署 Office Web Apps Microsoft TechNet 網站上安裝及設定 Office Web Apps 的相關資訊。
本文內容
將文件儲存至 SharePoint 文件庫
您可以在瀏覽器中以 SharePoint 頁面開始,並從電腦上傳文件,或以Microsoft Office 2010開始。 如果您沒有 Office 桌面應用程式,可以使用瀏覽器在 SharePoint 文件庫中建立新文件。
在瀏覽器中以 SharePoint 頁面開始
-
移至 SharePoint 網站上的文件庫,例如 [共享文件]。
-
在 [文件庫工具] 索引標籤內的 [文件] 索引標籤上,按一下 [上傳文件] 下的箭頭。
-
根據您要上傳一份還是多份文件,按一下 [上傳文件] 或 [上傳多份文件]。
從 Office 2010 開始
將文件儲存在 SharePoint 文件庫的步驟取決於您所使用的 Office 程式。
在 Word 2010、Excel 2010 或 PowerPoint 2010 中
-
在 Microsoft Word 2010、Microsoft Excel 2010 或 Microsoft PowerPoint 2010 中開啟文件。
-
按一下 [檔案] 索引標籤。
-
按一下 [儲存並傳送],然後按一下 [儲存至 SharePoint]。
-
按一下 [瀏覽位置] 以尋找您的 SharePoint 網站。
附註: 如果您要將文件儲存到您已使用的 SharePoint 位置,請按兩下其名稱。
-
在 [檔案名稱] 方塊中,輸入文件庫的網址,例如 http://fabrikam/shared documents,然後按 ENTER 鍵。
-
輸入文件的名稱,然後按一下 [儲存]。
在 OneNote 2010 中
-
在 Microsoft OneNote 2010 中開啟您的筆記本
-
按一下 [檔案] 索引標籤,然後按一下 [共用]。
-
按一下您要儲存的筆記本。
-
按一下 [網路],然後按一下位置清單中的文件庫。 如果沒有列出您要的文件庫,請按一下 [瀏覽] 尋找該文件庫。
-
按一下 [共用筆記本]。
-
OneNote 可讓您傳送筆記本的連結。 如有需要,可按一下 [以電子郵件傳送連結],並撰寫電子郵件訊息。 郵件中的其中一個連結會在 OneNote 桌面應用程式中開啟筆記本,而其他連結會在 OneNote Web App 中開啟筆記本。
以未安裝 Office 所在的電腦開始
如果您的電腦上並未安裝 Office 桌面應用程式,您可以使用 Office Web Apps 來建立文件。 此功能可由文件庫管理員在您的 SharePoint 網站上設定。
-
移至 SharePoint 網站上的文件庫。
-
在 [文件庫工具] 索引標籤內的 [文件] 索引標籤上,按一下 [新增文件] 下的箭頭。
-
按一下要建立的新文件種類。 可用的選擇可由文件庫管理員自訂。
-
輸入文件的名稱,然後按一下 [確定]。 文件會在適當的 Web App 中開啟。
在 Office Web Apps 中開啟以檢視或編輯文件
若要在 Office Web Apps 中開啟文件,請移至 SharePoint 網站上的文件庫,然後按一下與文件關聯的連結。 文件會在適當的 Web App 中開啟。
如果 SharePoint 要求您在 [唯讀] 與 [編輯] 之間選擇,即表示文件庫尚未設定為透過按一下文件連結來執行 Office Web Apps。 可以改為這麼做:
將游標停留在文件名稱上,直到下拉式箭頭顯示為止,然後按一下箭頭。
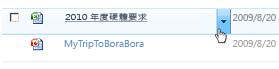
在顯示的功能表中,按一下 [在瀏覽器中檢視] 以閱讀文件,或按一下 [在瀏覽器中編輯] 以編輯文件。
其他資訊
如需有關在 SharePoint 中使用每個 Web Apps 的詳細資訊,請參閱下列說明:










