Office 包含在新電腦中的 Microsoft 365 家用版 1 個月 免費試用版。 若要繼續使用 Office,您可以啟動免費試用、使用產品金鑰或現有訂閱 Microsoft 365 Office,或購買 Office。
附註: 如果您在啟動 Office App 時看到 [此電腦已包含 Office] 的訊息,請參閱在新電腦上啟用購買或獲得的 Office
如要開始試用,請先完成以下步驟。 試用期接近結束時,您會收到續約電子郵件,而 Office 會提示您啟動付費訂閱 Microsoft 365 訂閱。 您也可以選擇讓您的試用到期。 若要在試用期到期前取消試用版,請參閱取消 Microsoft 365 家用版免費試用。
-
若要啟動 Office,請按 畫面左 下
![Windows 8 和 Windows 10 中的 Windows [開始] 按鈕](https://support.content.office.net/zh-tw/media/de9c1ffe-f29a-47b1-a811-95ca547d07c6.png)
-
選取嘗試 按鈕 以開始為期 1 個月的 Microsoft 365 家用版。
-
按照提示完成試用設定。
在此程序進行期間,您將建立或指定與 Office 建立關聯的 Microsoft 帳戶。 請記住此帳戶,這樣您才能在訂閱時在其他電腦或裝置上安裝 Office。 如果您有 Microsoft 帳戶但不記得帳戶或密碼,請參閱我不記得用於 Office 的 Microsoft 帳戶或密碼。
訂閱者 Microsoft 365 步驟:
-
若要在您其他的 PC 或 Mac 上安裝 Office,請參閱在您的 PC 或 Mac 上安裝 Office。
-
若要在您其他的裝置上安裝 Office,請參閱在行動裝置上設定 Office App 和電子郵件。
-
若要允許其他人共用您的訂閱,並自行在裝置上安裝 Office,請參閱 共用您的 Microsoft 365 家用版訂閱。
以下是如何開始新的 Microsoft 365 訂閱,或一次購買新電腦版 Office。 新電腦上安裝的 Office 會切換至您透過此程式購買的版本。
重要: 您的 Microsoft 365 試用版具有專屬的新功能。 如果在試用期結束後,您切換到非訂閱 Office 版本,則該 Microsoft 365 專屬功能可能將無法繼續提供使用。 這是因為買斷型購買,如 Office 2021 或 Office 2019,只會收到安全性和效能更新,而不會收到新功能。
-
若要啟動 Office,請按 畫面左 下
![Windows 8 和 Windows 10 中的 Windows [開始] 按鈕](https://support.content.office.net/zh-tw/media/de9c1ffe-f29a-47b1-a811-95ca547d07c6.png)
-
選取購買 按鈕 ,查看購買訂閱 Microsoft 365 買單或買用 Office 的選項。 如果您需要選擇協助,請參閱Microsoft 365與 Office 之間有什麼不同?
-
請遵循提示,在 Microsoft Store完成#x0。
如果您購買的是買一次 Office ,例如 Office 家用版 & Student,請務必在感謝您的訂單頁面上選取現在兌換,然後輸入您的 Microsoft 帳戶 (或在 Hi 上建立一個) 。讓我們取得您的 Office 這是您的 Office] 頁面上輸入 (或建立一個) 您的 Microsoft 帳戶。
重要: 如果您有 Microsoft 帳戶但不記得帳戶或密碼,請參閱我不記得用於 Office 的 Microsoft 帳戶或密碼。
-
在您新電腦上的 Office 中,請使用您與 Office 關聯的 Microsoft 帳戶登入以啟用 Office。
-
依照提示完成啟用程序。
-
關閉並重新啟動所有 Office App。 Office 現在已設定為您購買的版本了。
訂閱者 Microsoft 365 步驟:
-
若要在您其他的 PC 或 Mac 上安裝 Office,請參閱在您的 PC 或 Mac 上安裝 Office。
-
若要在您其他的裝置上安裝 Office,請參閱在行動裝置上設定 Office App 和電子郵件。
-
若要允許其他人共用您的訂閱,並自行在裝置上安裝 Office,請參閱 共用您的 Microsoft 365 家用版訂閱。
[啟用] 按鈕能讓您以兩種方式啟用新電腦上的 Office:
-
輸入 Office 365Office 2019 或 Office 2016 產品金鑰。 如果您向零售商、線上商店或您的電腦製造商購買 Office 產品金鑰卡,請使用此選項。
如果您尚未購買 Office 產品金鑰卡,請參閱上方的 [試用 (免費試用)] 及 [購買] 索引標籤以啟用 Office。
-
使用 Microsoft 帳戶來登錄,將 Office 新 Microsoft 365 訂閱。
- 選取啟用說明選項
- 輸入產品金鑰
- 登入以啟用 Office
如果您使用新電腦 Microsoft 365購買 Office 2019 或 Office 2016 產品金鑰卡,您可以輸入產品金鑰以啟用 Office。
重要:只有 Microsoft 365Office 2019 和 Office 2016 的產品金鑰才能用來啟用預先安裝的 Office。 若要使用舊版 Office 的產品金鑰,請選取上方的 [安裝] 索引標籤。
-
找出您已搭配新電腦一同購買 (或另行購買) 的 Office 產品金鑰卡。
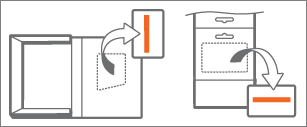
Office 產品金鑰為 25 個字元的長度,並採用 XXXXX-XXXXX-XXXXX-XXXXX-XXXXX 格式。 如果您有產品金鑰卡,您可能需要刮除銀色塗層。
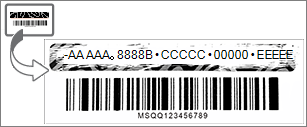
-
若要啟動 Office,請按 畫面左 下
![Windows 8 和 Windows 10 中的 Windows [開始] 按鈕](https://support.content.office.net/zh-tw/media/de9c1ffe-f29a-47b1-a811-95ca547d07c6.png)
-
選取 [啟用] 按鈕,然後選取 [輸入產品金鑰]。
-
輸入您的產品金鑰 (您可以省略虛線 -- 這些會自動輸入),然後選取 [繼續]。
-
在 [新增此金鑰到帳戶] 對話方塊中,選取 [線上兌換],然後按照網頁瀏覽器中的提示建立或指定 Microsoft 帳戶。
在此程序進行期間,您將建立或指定與 Office 建立關聯的 Microsoft 帳戶。 請記得此帳戶,以便日後在此電腦上重新安裝 Office,或安裝其他電腦或裝置上的 Office, Microsoft 365 訂閱。 如果您有 Microsoft 帳戶但不記得帳戶或密碼,請參閱我不記得用於 Office 的 Microsoft 帳戶或密碼。
-
返回 [新增此金鑰到帳戶] 對話方塊,然後選取 [完成啟用]。
-
如果畫面出現提示,則請登入 Office。
訂閱者 Microsoft 365 步驟:
-
若要在您其他的 PC 或 Mac 上安裝 Office,請參閱在您的 PC 或 Mac 上安裝 Office。
-
若要在您其他的裝置上安裝 Office,請參閱在行動裝置上設定 Office App 和電子郵件。
-
若要允許其他人共用您的訂閱,並自行在裝置上安裝 Office,請參閱共用您的 Office 365 家用版訂閱。
如果您已經有訂閱 Microsoft 365 ,您可以使用 Microsoft 帳戶來登錄,以啟用新 PC 上的 Office。
-
若要啟動 Office,請按 畫面左 下
![Windows 8 和 Windows 10 中的 Windows [開始] 按鈕](https://support.content.office.net/zh-tw/media/de9c1ffe-f29a-47b1-a811-95ca547d07c6.png)
-
選取 [啟用] 按鈕,然後選取 [登入]。
-
輸入與訂閱相關聯的電子郵件地址 Microsoft 365 密碼。 如果您有 Microsoft 帳戶但不記得帳戶或密碼,請參閱我不記得用於 Office 的 Microsoft 帳戶或密碼。
-
依照提示完成啟用程序。
附註: 如果您已超出訂閱的安裝數目限制,您可能需要停用 Office 安裝,才能在新電腦上啟用 Office。
若要在您的新電腦上安裝您現有的 Office 2007、Office 2010 或 Office 2013 版本,請務必先解除安裝預先安裝的 Office,然後再安裝您自己的版本。 方法如下:
-
請遵循從電腦卸載 Office 中的卸載 程式 ,卸載新電腦中的 Office 版本。
-
選擇下列其中一項程序來安裝您的 Office 版本:
-
安裝 Office 2013 (需要 Microsoft 帳戶或產品金鑰。 如果您有 Microsoft 帳戶,但不記得帳戶或密碼,請參閱我不記得用於 Office的 Microsoft 帳戶或密碼 。)
-
安裝 Office 2010 (需要產品金鑰)
-
安裝 Office 2007 (需要產品金鑰)
-
重要: 如果您無法在新電腦上啟用您自己的 Office 版本,您可能已超出 Office 的安裝限制。 如果您遵循軟體授權條款中的移轉條款,您可以將 Office 版本移轉到您的新電腦,但您將需要連絡 Microsoft 支援服務,取得有關啟用 Office 的協助。
附註: 如果您在安裝自己的 Office 副本後仍看到嘗試、購買或啟用畫面,請參閱 Office 重複提示您于新電腦上安裝 啟用。
如果您不要 Office,請使用從電腦卸載 Office 中的步驟將其卸載。
以下是一些有關新電腦上安裝的 Office 的常見問題。
從下方選取:
有些電腦製造商會在您購買新電腦時,販售或提供 Office 產品金鑰卡。 如果您並未購買產品金鑰卡,則不會收到。 若要使用 Office,您需要使用 [試用] 或 [購買] 選項,或從零售商或線上商店購買 Office 產品金鑰卡。 如果您於購買電腦時收到了 Office 產品金鑰卡,請連絡您的電腦製造商。
只有 office Microsoft 365Office 2019 和 Office 2016 的產品金鑰才能用來啟用預先安裝的 Office。 如果您想要使用較舊版本 Office 的產品金鑰,請選取 上方的安裝 選項卡。
如果您已經兌換您的 Microsoft 365、Office 2019 或 Office 2016 產品金鑰,且需要重新啟用新 PC 上的 Office,您可以使用您的 Microsoft 帳戶進行登錄。 如需登入相關說明,請從上方 [啟用] 索引標籤中的下拉式清單,選取 [登入以啟用 Office] 選項。 即使您擁有的是買斷型 Office,也請按照此程序操作。
新電腦Office 1 個月免費試用版的試用版版本僅提供基本 5 GB OneDrive 儲存空間。 若要取得完整 1TB OneDrive儲存空間和其他功能, 請註冊訂閱。
如需於取代用電腦或一鍵重設之後重新啟用 Office 的相關說明,請參閱 Outlook、Access 和 Publisher 在一鍵重設之後遺失。
如果您在啟用 Windows 之前嘗試啟用 Office,則會發生此錯誤。 若要修正此問題,請參閱0xC004F200新電腦啟用預先安裝Office錯誤錯誤。
啟用後,如果您重複返回開始頁面,請參閱啟用Office後無法Office應用程式。
如果您解除安裝預先安裝的 Office 並安裝大量授權版本的 Office,就可能發生此情形。 若要修正此問題,請參閱Office提示您于新電腦啟用。
若要移除該圖示,請參閱 Office 捷徑圖示在解除安裝之後仍然存在。
如果發生此問題,請關閉 Office 應用程式然後重新啟動。 這是暫時性的問題。
連絡客戶支援
如果您已按照本文中的指引操作但仍需要協助,請瀏覽我們的 Microsoft 支援服務頁面以取得協助。











