建立樞紐分析表並新增要分析的欄位後,您可能會想要加強報表版面配置和格式,讓資料更易於閱讀和瀏覽詳細資料。 若要變更樞紐分析表的版面配置,您可以變更樞紐分析表表單和欄位、欄、列、小計、空白儲存格和線條的顯示方式。 若要變更樞紐分析表的格式,您可以套用預先定義的樣式、帶狀列以及條件式格式設定。
若要大幅度變更樞紐分析表的版面配置或不同的欄位,您可以使用三種模式的其中一個:
-
壓縮模式 會在一欄中顯示來自不同列區域欄位的項目,並使用縮排來區分不同欄位中的項目。 在壓縮模式中,列標籤佔用較少的空間,可為數值資料留下更多空間。 會顯示 [展開] 與 [摺疊] 按鈕,讓您可以顯示或隱藏壓縮模式中的詳細資料。 壓縮模式可節省空間,讓樞紐分析表更容易閱讀,因此其為指定的樞紐分析表預設版面配置模式。
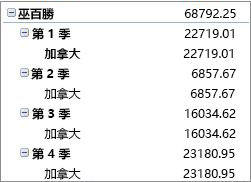
-
列表模式 會為每個欄位顯示一欄,並提供欄位標題的空間。
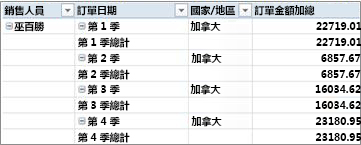
-
大綱模式 類似於列表模式,但它可以在每個群組的頂端顯示小計,因為下一欄中的項目會顯示在目前項目的下一列。
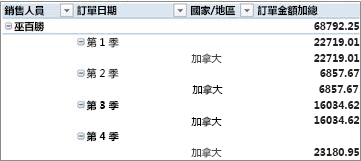
-
按一下樞紐分析表中的任何位置。
功能區中即會顯示 [樞紐分析表工具] 索引標籤。
-
在 [設計] 索引標籤上的 [版面配置] 群組中按一下 [報表版面配置],然後執行下列其中一項動作:
-
為不讓相關資料水平超出螢幕,並盡量減少需要捲動畫面的機會,按一下 [以壓縮模式顯示]。
在壓縮模式中,欄位會包含在一欄中,並以縮排顯示巢狀欄關聯。
-
若要以傳統樞紐分析表樣式將資料列為大綱,按一下 [以大綱模式顯示]。
-
若要以傳統的列表格式查看所有資料,並且輕鬆地將儲存格複製到另一個工作表,按一下 [以列表方式顯示]。
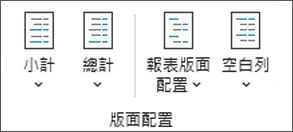
-
-
在樞紐分析表中,選取列欄位。
功能區中即會顯示 [樞紐分析表工具] 索引標籤。
您也可以按兩下大綱或列表模式中的列欄位,並繼續進行步驟 3。
-
在 [分析] 或 [選項] 索引標籤上的 [作用中欄位] 群組中,按一下 [欄位設定]。
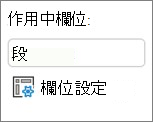
-
在 [欄位設定] 對話方塊中,按一下 [版面配置和列印] 索引標籤,然後在 [版面配置] 下執行下列其中一項:
-
若要以大綱模式顯示欄位項目,請按一下 [以大綱模式顯示項目標籤]。
-
若要以壓縮模式顯示或隱藏相同欄中下一個欄位的標籤,按一下 [以大綱模式顯示項目標籤],然後選取 [在相同欄中顯示下一個欄位的標籤 (壓縮模式)]。
-
若要以類似表格的格式顯示欄位項目,請按一下 [以列表方式顯示項目標籤]。
-
若要取得您想要的最後版面配置結果,您可以使用樞紐分析表欄位清單來新增、重新排列及移除欄位。
如果您沒有看到樞紐分析表欄位清單,請確定已選取 [樞紐分析表]。 如果您仍然沒有看到樞紐分析表欄位清單。請在 [選項] 索引標籤的 [顯示/隱藏] 群組中,按一下 [欄位清單]。
如果您在 [樞紐分析表欄位清單] 中沒有看到您想要使用的欄位,您可能需要重新整理樞紐分析表以顯示任何新的欄位、計算欄位、量值、計算量值或上次作業之後,您已新增的維度。 在 [選項] 索引標籤的 [資料] 群組中,按一下 [重新整理]。
如需使用 [樞紐分析表欄位清單] 的詳細資訊,請參閱使用 [欄位清單] 來排列樞紐分析表中的欄位 (機器翻譯)。
請執行下列其中一或多項操作:
-
選取欄位區段中每一個欄位名稱旁邊的核取方塊。 這個欄位會置於版面配置區段的預設區域中,但您可以視需要重新排列欄位。
根據預設,文字欄位會新增到 [列標籤] 區域,數值欄位會新增到 [值] 區域,而線上分析處理 (OLAP) 日期和時間階層會新增到 [欄標籤] 區域。
-
以滑鼠右鍵按一下欄位名稱,然後選取適當的命令 — [新增至報表篩選]、[新增至欄標籤]、[新增至列標籤],以及 [新增至值] — 將欄位放置於版面配置區段的特定區域中。
-
按住欄位名稱,然後將欄位拖曳到欄位區段和版面配置區段之間的區域。
在以 Excel 工作表中的資料或來自非 OLAP 來源資料的外部資料為基礎的樞紐分析表中,您可以將相同的欄位不只一次新增至 [值] 區域,讓您可以使用 [值的顯示方式] 功能來顯示不同的計算。 例如,您可以以並排方式比較計算,例如毛利潤率和淨利潤率、最小和最大銷售額、客戶數量和總客戶百分比。 如需詳細資訊,請參閱在樞紐分析表值欄位中顯示不同的計算 (機器翻譯)。
-
按住欄位區段中的欄位名稱,然後將欄位拖曳到版面配置區段的 [值] 區域。
-
視需要的次數重複步驟 1 來複製欄位。
-
在每個複製欄位中,變更彙總函數或以您想要的方式自訂計算。
附註:
-
將兩個以上欄位新增到 [值] 區域時,無論它們是相同欄位還是不同欄位的副本,[欄位清單] 都會自動將 [值欄] 標籤新增到 [值] 區域。 您可以使用此欄位在 [值] 區域內將欄位位置向上或向下移動。 您甚至可以將 [值欄] 標籤移動到 [欄標籤] 區域或 [列標籤] 區域。 不過,您無法將 [值欄] 標籤移動到報表篩選區域。
-
不管資料類型是不是數值,您只可以將欄位新增到 [報表篩選]、[列標籤] 或 [欄標籤] 區域一次。 如果您嘗試新增相同的欄位多次 (例如新增至版面配置區段中的 [列標籤] 和 [欄標籤] 區域),系統將自動從原始區域移除欄位並放在新區域。
-
新增相同欄位到 [值] 區域的另一個方式是透過使用公式中使用相同欄位的公式 (也稱為計算欄)。
-
您不能在以 OLAP 資料來源為基礎的樞紐分析表中新增相同欄位超過一次。
-
您可以使用版面配置區段底部的四個區域之一,重新排列現有欄位或重新定位這些欄位:
|
樞紐分析表 |
描述 |
樞紐分析圖 |
描述 |
|---|---|---|---|
|
值 |
用來顯示數值資料摘要。 |
值 |
用來顯示數值資料摘要。 |
|
列標籤 |
用來將欄位顯示為報表一側的列。 位置較低的列在緊鄰其上方的另一列中形成巢狀。 |
座標軸欄位 (類別) |
用來在圖表中將欄位顯示為座標軸。 |
|
欄標籤 |
用來將欄位顯示為報表上方的欄。 位置較低的欄在緊鄰其上方的另一欄中形成巢狀。 |
圖例欄位 (數列) 標籤 |
用來在圖表圖例中顯示欄位。 |
|
報表篩選 |
用來根據報表篩選器中的選取項目篩選整份報表。 |
報表篩選 |
用來根據報表篩選器中的選取項目篩選整份報表。 |
若要重新排列欄位,請按一下其中一個區域中的欄位名稱,然後選取下列其中一個命令:
|
選取此選項 |
目的 |
|---|---|
|
上移 |
將欄位向上移動區域中的一個位置。 |
|
下移 |
將欄位向下移動區域中的一個位置。 |
|
移動到開頭 |
將欄位移到區域的開頭。 |
|
移動到最後 |
將欄位移到區域的結尾。 |
|
移到報表篩選 |
將欄位移動到報表篩選區域。 |
|
移到列標籤 |
將欄位移到列標籤區域。 |
|
移到欄標籤 |
將欄位移到欄標籤區域。 |
|
移到值 |
將欄位移到值區域。 |
|
[值欄位設定],[欄位設定] |
顯示 [欄位設定] 或 [值欄位設定] 對話方塊。 如需每個設定的詳細資訊,請按一下對話方塊頂端的 [說明] 按鈕 |
您也可以按住欄位名稱,然後在欄位和版面配置區段之間,以及在不同區域之間拖曳欄位。
-
按一下 [樞紐分析表]。
功能區中即會顯示 [樞紐分析表工具] 索引標籤。
-
若要顯示 [樞紐分析表欄位清單],在 [分析] 或 [選項] 索引標籤上,於 [顯示] 群組中,按一下 [欄位清單]。 也可以以滑鼠右鍵按一下樞紐分析表並選取 [顯示欄位清單]。
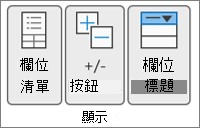
-
若要移除欄位,在 [樞紐分析表欄位清單] 中,執行下列其中一項動作:
-
在 [樞紐分析表欄位清單] 中,清除欄位名稱旁邊的核取方塊。
附註: 清除 [欄位清單] 中的核取方塊會移除報表中欄位的所有執行個體。
-
在 [版面配置] 區域中,按一下欄位名稱,然後按一下 [移除欄位]。
-
在版面配置區段中按住欄位名稱,並將它拖曳到 [樞紐分析表欄位清單] 以外的地方。
-
若要進一步調整樞紐分析表的版面配置,您可以變更欄、列和小計的版面配置,例如在列上顯示小計,或關閉欄標題。 您也可以在列或欄中重新排列個別項目。
開啟或關閉欄和列的欄位標題
-
按一下 [樞紐分析表]。
功能區中即會顯示 [樞紐分析表工具] 索引標籤。
-
若要切換顯示和隱藏欄位標題,在 [分析] 或 [選項] 索引標籤上,於 [顯示] 群組中按一下 [欄位標題]。
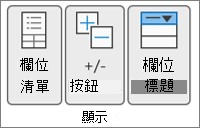
於列上方或下方顯示小計
-
在樞紐分析表中,選取您要顯示小計的列欄位。
功能區中即會顯示 [樞紐分析表工具] 索引標籤。
提示: 在大綱或列表模式中,您也可以按兩下列欄位,並繼續進行步驟 3。
-
在 [分析] 或 [選項] 索引標籤上的 [作用中欄位] 群組中,按一下 [欄位設定]。
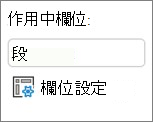
-
在 [欄位設定] 對話方塊中,於 [小計與篩選] 索引標籤的 [小計] 下,按一下 [自動] 或 [自訂]。
附註: 如果選取 [無],則會關閉小計。
-
在 [版面配置和列印] 索引標籤的 [版面配置] 下,按一下 [以大綱模式顯示項目標籤],然後執行下列其中一項動作:
-
若要在小計列上方顯示小計,選取 [在每一個群組的上方顯示小計] 核取方塊。 此選項為預設選取。
-
若要在小計列下方顯示小計,清除 [在每一個群組的上方顯示小計] 核取方塊。
-
變更列或欄項目的順序
執行下列任何一個動作:
-
在樞紐分析表中,以滑鼠右鍵按一下列或欄標籤,或標籤中的項目、指向 [移動],然後使用[移動] 功能表上的其中一個命令將項目移至另一個位置。
-
選取您想要移動的列或欄標籤項目,然後指向儲存格底部框線。 當指標變成四向指標時,將項目拖曳至新的位置。 下圖顯示如何透過拖曳來移動列項目。

重新整理時調整欄寬
-
按一下樞紐分析表中的任何位置。
功能區中即會顯示 [樞紐分析表工具] 索引標籤。
-
在 [分析] 或 [選項] 索引標籤的 [樞紐分析表] 群組中,按一下 [選項]。

-
在 [樞紐分析表選項] 對話方塊中,[版面配置與格式] 索引標籤的 [格式] 下執行下列其中一項動作:
-
若要自動將樞紐分析表欄調整為最寬文字或數值的大小,請選取[更新時自動調整欄寬] 核取方塊。
-
若要保留目前的樞紐分析表欄寬,請清除 [更新時自動調整欄寬] 核取方塊。
-
將欄移至列標籤區域,或將列移至欄標籤區域
您可能會想要將欄欄位移到列標籤區域,或將列欄位移到欄標籤區域,以最佳化樞紐分析表中的版面配置和可讀性。 當您將欄移到列,或將列移到欄時,會調換欄位的垂直或水平方向。 這項作業也稱為「樞紐分析」列或欄。
使用右鍵命令
執行下列任何一個動作:
-
在列欄位上按一下滑鼠右鍵、指向 [移動 < 欄位名稱 >],然後按一下 [移動 < 欄位名稱 > 到欄]。
-
以滑鼠右鍵按一下欄欄位,然後按一下 [移動 <欄位名稱> 到列]。
使用拖放功能
-
將指標放在樞紐分析表上,選取 [樞紐分析表分析] > [選項],選取 [顯示] 索引標籤,然後選取 [傳統樞紐分析表版面配置],可切換到傳統模式。
-
將列或欄欄位拖曳到不同的區域。 下圖顯示如何將欄欄位移至列標籤區域。
a. 按一下欄欄位
b. 將它拖曳到列區域
c. 運動會變成列欄位,像地區一樣
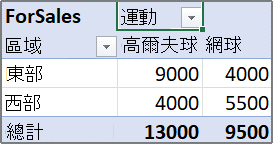

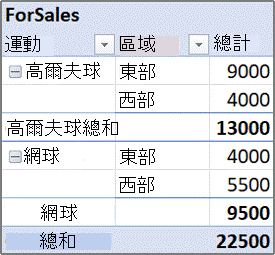
合併或取消合併外部列與欄項目的儲存格
您可以合併列和欄項目的儲存格,以便將項目水平和垂直置中,或者取消合併儲存格,以便向左對齊外部列的項目和項目群組頂端的欄欄位。
-
按一下樞紐分析表中的任何位置。
功能區中即會顯示 [樞紐分析表工具] 索引標籤。
-
按一下 [選項] 索引標籤上 [樞紐分析表] 群組中的 [選項]。

-
在 [樞紐分析表選項] 對話方塊中,按一下 [版面配置和格式] 索引標籤,然後在 [版面配置] 下選取或清除 [具有標籤的儲存格跨欄置中] 核取方塊。
附註: 您無法在樞紐分析表中,使用 [對齊] 索引標籤下的 [合併儲存格] 核取方塊。
樞紐分析表資料有時會包含空白儲存格、空白行或錯誤,而您想要變更它們的顯示方式。
變更錯誤和空白儲存格的顯示方式
-
按一下樞紐分析表中的任何位置。
功能區中即會顯示 [樞紐分析表工具] 索引標籤。
-
在 [分析] 或 [選項] 索引標籤的 [樞紐分析表] 群組中,按一下 [選項]。

-
在 [樞紐分析表選項] 對話方塊中,按一下 [版面配置與格式] 索引標籤,然後在 [格式] 下執行下列一或多個動作:
-
若要變更錯誤顯示方式,請選取 [若為錯誤值,顯示] 核取方塊。 在方塊中,輸入您想要顯示來取代錯誤的值。 若要以空白儲存格顯示錯誤,請刪除方塊中所有的字元。
-
若要變更空白儲存格的顯示方式,請選取 [若為空白儲存格,顯示] 核取方塊,然後再輸入您想要顯示在文字方塊中的空白儲存格中的值。
提示: 若要顯示空白儲存格,請刪除方塊中所有的字元。 若要顯示零,請清除該核取方塊。
-
顯示或隱藏列或項目後的空白行
若為列,執行下列動作:
-
在樞紐分析表中,選取列欄位。
功能區中即會顯示 [樞紐分析表工具] 索引標籤。
提示: 在大綱或列表模式中,您也可以按兩下列欄位,並繼續進行步驟 3。
-
在 [分析] 或 [選項] 索引標籤上的 [作用中欄位] 群組中,按一下 [欄位設定]。
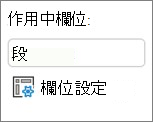
-
在 [欄位設定] 對話方塊,[版面配置和列印] 索引標籤的 [版面配置] 下,選取或清除 [在每個項目標籤後插入空白行] 核取方塊。
若為項目,執行下列動作:
-
在樞紐分析表中,選取您要的項目。
功能區中即會顯示 [樞紐分析表工具] 索引標籤。
-
在 [設計] 索引標籤,於 [版面配置] 群組中按一下 [空白列],然後選取 [在每個項目標籤後插入空白行] 或 [移除每個項目標籤後的空白行] 核取方塊。
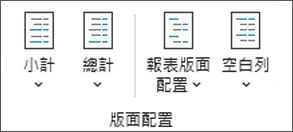
附註: 您可以將字元和儲存格格式設定套用至空白行,但您不能在空白行中輸入資料。
變更不含資料之項目和標籤的顯示方式
-
按一下樞紐分析表中的任何位置。
功能區中即會顯示 [樞紐分析表工具] 索引標籤。
-
在 [分析] 或 [選項] 索引標籤的 [樞紐分析表] 群組中,按一下 [選項]。

-
在 [顯示] 索引標籤的 [顯示] 下,執行下列一或多項動作作:
-
若要在列中顯示不含資料的項目,請選取或清除 [顯示列中未包含資料的項目] 核取方塊,以顯示或隱藏沒有值的列項目。
附註: 此設定僅適用於線上分析處理 (OLAP) 資料來源。
-
若要在欄中顯示不含資料的項目,請選取或清除 [顯示欄中未包含資料的項目] 核取方塊,以顯示或隱藏沒有值的欄項目。
附註: 這項設定僅適用於 OLAP 資料來源。
-
若要在值區域中沒有欄位時顯示項目標籤,請選取或清除 [值區域中沒有欄位時,顯示項目標籤] 核取方塊,以在值區域中沒有欄位時顯示或隱藏項目標籤。
附註: 此核取方塊僅適用於使用早於 Office Excel 2007的 Excel 版本所建立的樞紐分析表。
-
您可以在樣式庫中選擇各種不同的樞紐分析表樣式。 此外,您還可以控制報表的帶狀行為。 變更欄位的數字格式是在整份報表套用一致格式的快速方法。 您也可以新增或移除列和欄的帶狀 (替代深色與淺色背景)。 使用帶狀可以更易於閱讀及瀏覽資料。
套用樣式,以設定樞紐分析表的格式
您可以使用多個預先定義的樞紐分析表樣式 (或快速樣式),快速變更樞紐分析表的的外觀和格式。
-
按一下樞紐分析表中的任何位置。
功能區中即會顯示 [樞紐分析表工具] 索引標籤。
-
在 [設計] 索引標籤的 [樞紐分析表樣式] 群組中,執行下列任何一個動作:
-
按一下您看到的樞紐分析表樣式,或捲動樣式庫來查看其他樣式。
-
若要查看所有可用的樣式,請按一下捲軸下方的 [其他]。

如果您要建立自己的自訂樞紐分析表樣式,按一下樣式庫底部的 [新增樞紐分析表樣式] 以顯示 [新增樞紐分析表樣式] 對話方塊。
-
套用帶狀以變更樞紐分析表的格式
-
按一下樞紐分析表中的任何位置。
功能區中即會顯示 [樞紐分析表工具] 索引標籤。
-
在 [設計] 索引標籤的 [樞紐分析表樣式選項] 群組中,執行下列其中一個動作:
-
若要使用淺色與深色色彩格式替代每一列,按一下 [帶狀列]。
-
若要使用淺色與深色色彩格式替代每一欄,按一下 [帶狀欄]。
-
若要將列標題納入帶狀樣式,按一下 [列標題]。
-
若要將欄標題納入帶狀樣式,按一下 [欄標題]。
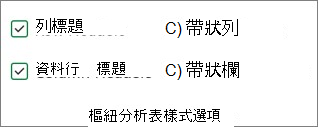
-
移除樞紐分析表的樣式或帶狀格式
-
按一下樞紐分析表中的任何位置。
功能區中即會顯示 [樞紐分析表工具] 索引標籤。
-
在 [設計] 索引標籤的 [樞紐分析表樣式] 群組中,按一下捲軸底部的 [其他] 按鈕,以查看所有可用的樣式,然後按一下樣式庫底部的 [清除]。

條件化設定樞紐分析表中的資料
使用條件式格式設定,有助於您以視覺方式探索及分析資料、發現重大問題,及找出模式和趨勢。 條件式格式設定可協助您回答資料的特定問題。 您在樞紐分析表中使用條件式格式設定時,務必了解其中不同之處:
-
如果您使用篩選、隱藏層級、摺疊及展開層級,或是移動欄位等方式,來變更樞紐分析表的版面配置,那麼只要未移除基本資料中的欄位,便會維持條件式格式設定。
-
[值] 區域之欄位的條件式格式設定範圍,可以根據資料階層訂定,並由一欄或多欄的列之父項 (階層中的上一層),或是一列或多列的欄之父項的所有可見子項 (階層中的下一層) 來決定。
附註: 在資料階層中,子項不會從父項繼承設定格式化的條件,父項也不會從子項繼承設定格式化的條件。
-
[值] 區域中有三種建立欄位條件式格式設定範圍的方法:依選取範圍、依對應欄位以及依值欄位。
如需詳細資訊,請參閱套用條件式格式設定。
變更欄位的數值格式
-
在樞紐分析表中,選取感興趣的欄位。
功能區中即會顯示 [樞紐分析表工具] 索引標籤。
-
在 [分析] 或 [選項] 索引標籤上的 [作用中欄位] 群組中,按一下 [欄位設定]。
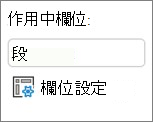
[欄位設定] 對話方塊會顯示標籤和報表篩選;[值欄位設定] 對話方塊會顯示值。
-
按一下對話方塊底端的 [數值格式]。
-
在 [儲存格格式] 對話方塊的 [類別] 清單中,按一下您想要使用的數值格式。
-
選取您想要的選項,然後按兩下 [確定]。
您可以 [值] 欄位中按一下滑鼠右鍵,然後按一下 [數值格式]。
包含 OLAP 伺服器格式設定
如果您已連線至 Microsoft SQL Server Analysis Services 線上分析處理 (OLAP) 資料庫,您可以指定要擷取並顯示資料的 OLAP 伺服器格式。
-
按一下樞紐分析表中的任何位置。
功能區中即會顯示 [樞紐分析表工具] 索引標籤。
-
在 [分析] 或 [選項] 索引標籤的 [資料] 群組中,按一下 [變更資料來源],然後按一下 [連線內容]。
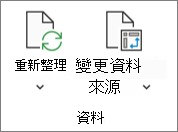
-
在 [連線內容] 對話方塊的 [使用] 索引標籤中、[OLAP 伺服器格式設定] 區段下,執行下列其中一項動作:
-
若要啟用或停用數值格式設定,例如貨幣、日期與時間,請選取或清除 [數值格式] 核取方塊。
-
若要啟用或停用的字型樣式,例如粗體、斜體、底線和刪除線,請選取或清除 [字型] 核取方塊。
-
若要啟用或停用填滿色彩,請選取或清除 [填滿色彩] 核取方塊。
-
若要啟用或停用文字色彩,請選取或清除 [文字色彩] 核取方塊。
-
保留或捨棄格式設定
-
按一下樞紐分析表中的任何位置。
功能區中即會顯示 [樞紐分析表工具] 索引標籤。
-
在 [分析] 或 [選項] 索引標籤的 [樞紐分析表] 群組中,按一下 [選項]。

-
在 [版面配置與格式] 索引標籤的 [格式] 下,執行下列其中一項動作:
-
若要儲存樞紐分析表的版面配置和格式,以便每次在樞紐分析表上執行作業時使用,請選取 [更新時自動套用格式] 核取方塊。
-
若要捨棄樞紐分析表的版面配置和格式,且每次在樞紐分析表上執行作業時還原到預設的版面配置和格式,請清除 [更新時自動套用格式] 核取方塊。
附註: 此選項也會影響樞紐分析圖的格式設定、趨勢線、資料標籤、誤差線,且不會保留特定的資料數列變更。
-
使用 [樞紐分析表設定] 窗格來變更樞紐分析表的版面配置和格式設定。
-
選取樞紐分析表後,請在功能區上按一下 [樞紐分析表] > [設定]。
![Excel 網頁版的 [樞紐分析表] 索引標籤上的 [設定] 按鈕](https://support.content.office.net/zh-tw/media/481993ec-acb3-4566-81a8-8548f8f623d7.png)
-
在 [樞紐分析表設定] 窗格中,調整下列任何設定:
![Excel 網頁版中的 [樞紐分析表設定] 窗格](https://support.content.office.net/zh-tw/media/d90b5513-4d28-4375-ace2-70df056e9963.png)
附註: 僅當有交叉分析篩選器連線至樞紐分析表時,才會顯示 [交叉分析篩選器] 區段。
若要顯示總計
-
選取或清除 列、欄,或兩者。
若要顯示小計
-
選取 [不顯示] 隱藏任何小計。
-
選取 [在上方],將它們顯示在它們彙總的值上方。
-
選取 [在下方],將它們顯示在它們彙總的值下方。
從 [列] 區域放置欄位的步驟
選取 [分隔欄],為每個 [列] 欄位提供個別篩選,或 [單欄],將 [列] 欄位合併成一個篩選。
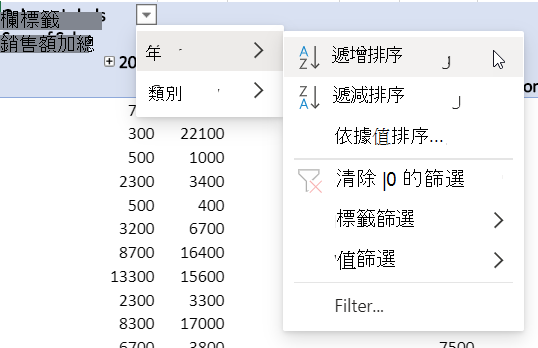
顯示或隱藏項目標籤的步驟
選取 [重複] 或 [不重複],選擇是為每個項目顯示項目標籤,或是為每個項目標籤值顯示一次。
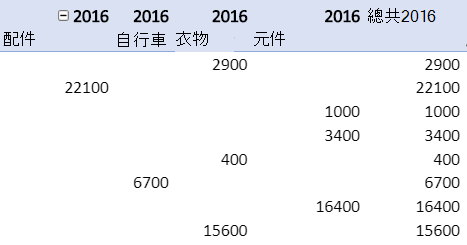
在每個項目後新增空白行
選取 [顯示] 或 [不顯示]。
若要在重新整理時自動調整欄寬
選取可在樞紐分析表重新整理時,自動調整欄大小以符合資料。
若要顯示 [展開/摺疊] 按鈕
選取以顯示具有相同值的欄位群組之 [展開/摺疊] 按鈕。 例如,如果您的樞紐分析表有一組產品的年度銷售資料,則對於「年份」的每個值,可能會有一組欄。
若要顯示錯誤值
選取,可在文字方塊中顯示包含錯誤的儲存格的值。
若要顯示空白儲存格
選取,可在文字方塊中顯示具有空值的儲存格的值。 否則,Excel 會顯示預設值。
若要將來源資料與檔案一起儲存
當您儲存時,選取以在 Excel 檔案中包含樞紐分析表的來源資料。 請注意,這可能會導致檔案過大。
若要在開啟檔案時重新整理資料
選取,讓 Excel 在每次開啟檔案時重新整理樞紐分析表資料。
若要新增標題
提供簡短的標題,以協助使用螢幕助讀程式的使用者了解您樞紐分析表所描繪的內容。
若要新增描述
提供數個句子,其中包含樞紐分析表內容或資料來源的更多詳細資料,以協助使用螢幕助讀程式的使用者了解您樞紐分析表用途。
若要大幅度變更樞紐分析表的版面配置或不同的欄位,您可以使用三種模式的其中一個:
-
壓縮模式 會在一欄中顯示來自不同列區域欄位的項目,並使用縮排來區分不同欄位中的項目。 在壓縮模式中,列標籤佔用較少的空間,可為數值資料留下更多空間。 會顯示 [展開] 與 [摺疊] 按鈕,讓您可以顯示或隱藏壓縮模式中的詳細資料。 壓縮模式可節省空間,讓樞紐分析表更容易閱讀,因此其為指定的樞紐分析表預設版面配置模式。
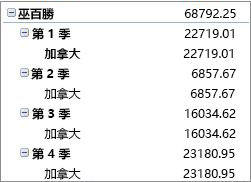
-
列表模式 會為每個欄位顯示一欄,並提供欄位標題的空間。
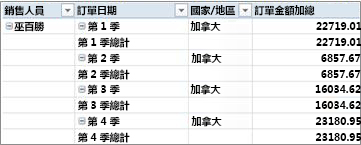
-
大綱模式 類似於列表模式,但它可以在每個群組的頂端顯示小計,因為下一欄中的項目會顯示在目前項目的下一列。
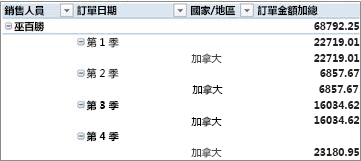
-
按一下樞紐分析表中的任何位置。
功能區中即會顯示 [樞紐分析表工具] 索引標籤。
-
在 [設計] 索引標籤上的 [版面配置] 群組中按一下 [報表版面配置],然後執行下列其中一項動作:
-
為不讓相關資料水平超出螢幕,並盡量減少需要捲動畫面的機會,按一下 [以壓縮模式顯示]。
在壓縮模式中,欄位會包含在一欄中,並以縮排顯示巢狀欄關聯。
-
若要以傳統樞紐分析表樣式將資料列為大綱,按一下 [以大綱模式顯示]。
-
若要以傳統的列表格式查看所有資料,並且輕鬆地將儲存格複製到另一個工作表,按一下 [以列表方式顯示]。
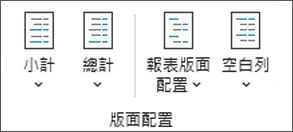
-
若要取得您想要的最後版面配置結果,您可以使用樞紐分析表欄位清單來新增、重新排列及移除欄位。
如果您沒有看到樞紐分析表欄位清單,請確定已選取 [樞紐分析表]。 如果您仍然沒有看到樞紐分析表欄位清單。請在 [選項] 索引標籤的 [顯示/隱藏] 群組中,按一下 [欄位清單]。
如果您在 [樞紐分析表欄位清單] 中沒有看到您想要使用的欄位,您可能需要重新整理樞紐分析表以顯示任何新的欄位、計算欄位、量值、計算量值或上次作業之後,您已新增的維度。 在 [選項] 索引標籤的 [資料] 群組中,按一下 [重新整理]。
如需使用 [樞紐分析表欄位清單] 的詳細資訊,請參閱使用 [欄位清單] 來排列樞紐分析表中的欄位 (機器翻譯)。
請執行下列其中一或多項操作:
-
選取欄位區段中每一個欄位名稱旁邊的核取方塊。 這個欄位會置於版面配置區段的預設區域中,但您可以視需要重新排列欄位。
根據預設,文字欄位會新增到 [列標籤] 區域,數值欄位會新增到 [值] 區域,而線上分析處理 (OLAP) 日期和時間階層會新增到 [欄標籤] 區域。
-
以滑鼠右鍵按一下欄位名稱,然後選取適當的命令 — [新增至報表篩選]、[新增至欄標籤]、[新增至列標籤],以及 [新增至值] — 將欄位放置於版面配置區段的特定區域中。
-
按住欄位名稱,然後將欄位拖曳到欄位區段和版面配置區段之間的區域。
在以 Excel 工作表中的資料或來自非 OLAP 來源資料的外部資料為基礎的樞紐分析表中,您可以將相同的欄位不只一次新增至 [值] 區域,讓您可以使用 [值的顯示方式] 功能來顯示不同的計算。 例如,您可以以並排方式比較計算,例如毛利潤率和淨利潤率、最小和最大銷售額、客戶數量和總客戶百分比。 如需詳細資訊,請參閱在樞紐分析表值欄位中顯示不同的計算 (機器翻譯)。
-
按住欄位區段中的欄位名稱,然後將欄位拖曳到版面配置區段的 [值] 區域。
-
視需要的次數重複步驟 1 來複製欄位。
-
在每個複製欄位中,變更彙總函數或以您想要的方式自訂計算。
附註:
-
將兩個以上欄位新增到 [值] 區域時,無論它們是相同欄位還是不同欄位的副本,[欄位清單] 都會自動將 [值欄] 標籤新增到 [值] 區域。 您可以使用此欄位在 [值] 區域內將欄位位置向上或向下移動。 您甚至可以將 [值欄] 標籤移動到 [欄標籤] 區域或 [列標籤] 區域。 不過,您無法將 [值欄] 標籤移動到報表篩選區域。
-
不管資料類型是不是數值,您只可以將欄位新增到 [報表篩選]、[列標籤] 或 [欄標籤] 區域一次。 如果您嘗試新增相同的欄位多次 (例如新增至版面配置區段中的 [列標籤] 和 [欄標籤] 區域),系統將自動從原始區域移除欄位並放在新區域。
-
新增相同欄位到 [值] 區域的另一個方式是透過使用公式中使用相同欄位的公式 (也稱為計算欄)。
-
您不能在以 OLAP 資料來源為基礎的樞紐分析表中新增相同欄位超過一次。
-
您可以使用版面配置區段底部的四個區域之一,重新排列現有欄位或重新定位這些欄位:
|
樞紐分析表 |
描述 |
樞紐分析圖 |
描述 |
|---|---|---|---|
|
值 |
用來顯示數值資料摘要。 |
值 |
用來顯示數值資料摘要。 |
|
列標籤 |
用來將欄位顯示為報表一側的列。 位置較低的列在緊鄰其上方的另一列中形成巢狀。 |
座標軸欄位 (類別) |
用來在圖表中將欄位顯示為座標軸。 |
|
欄標籤 |
用來將欄位顯示為報表上方的欄。 位置較低的欄在緊鄰其上方的另一欄中形成巢狀。 |
圖例欄位 (數列) 標籤 |
用來在圖表圖例中顯示欄位。 |
|
報表篩選 |
用來根據報表篩選器中的選取項目篩選整份報表。 |
報表篩選 |
用來根據報表篩選器中的選取項目篩選整份報表。 |
若要重新排列欄位,請按一下其中一個區域中的欄位名稱,然後選取下列其中一個命令:
|
選取此選項 |
目的 |
|---|---|
|
上移 |
將欄位向上移動區域中的一個位置。 |
|
下移 |
將欄位向下移動區域中的一個位置。 |
|
移動到開頭 |
將欄位移到區域的開頭。 |
|
移動到最後 |
將欄位移到區域的結尾。 |
|
移到報表篩選 |
將欄位移動到報表篩選區域。 |
|
移到列標籤 |
將欄位移到列標籤區域。 |
|
移到欄標籤 |
將欄位移到欄標籤區域。 |
|
移到值 |
將欄位移到值區域。 |
|
[值欄位設定],[欄位設定] |
顯示 [欄位設定] 或 [值欄位設定] 對話方塊。 如需每個設定的詳細資訊,請按一下對話方塊頂端的 [說明] 按鈕 |
您也可以按住欄位名稱,然後在欄位和版面配置區段之間,以及在不同區域之間拖曳欄位。
-
按一下 [樞紐分析表]。
功能區中即會顯示 [樞紐分析表工具] 索引標籤。
-
若要顯示 [樞紐分析表欄位清單],在 [分析] 或 [選項] 索引標籤上,於 [顯示] 群組中,按一下 [欄位清單]。 也可以以滑鼠右鍵按一下樞紐分析表並選取 [顯示欄位清單]。
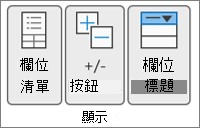
-
若要移除欄位,在 [樞紐分析表欄位清單] 中,執行下列其中一項動作:
-
在 [樞紐分析表欄位清單] 中,清除欄位名稱旁邊的核取方塊。
附註: 清除 [欄位清單] 中的核取方塊會移除報表中欄位的所有執行個體。
-
在 [版面配置] 區域中,按一下欄位名稱,然後按一下 [移除欄位]。
-
在版面配置區段中按住欄位名稱,並將它拖曳到 [樞紐分析表欄位清單] 以外的地方。
-
若要進一步調整樞紐分析表的版面配置,您可以變更欄、列和小計的版面配置,例如在列上顯示小計,或關閉欄標題。 您也可以在列或欄中重新排列個別項目。
開啟或關閉欄和列的欄位標題
-
按一下 [樞紐分析表]。
功能區中即會顯示 [樞紐分析表工具] 索引標籤。
-
若要切換顯示和隱藏欄位標題,在 [分析] 或 [選項] 索引標籤上,於 [顯示] 群組中按一下 [欄位標題]。
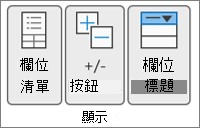
於列上方或下方顯示小計
-
在樞紐分析表中,選取您要顯示小計的列欄位。
功能區中即會顯示 [樞紐分析表工具] 索引標籤。
提示: 在大綱或列表模式中,您也可以按兩下列欄位,並繼續進行步驟 3。
-
在 [分析] 或 [選項] 索引標籤上的 [作用中欄位] 群組中,按一下 [欄位設定]。
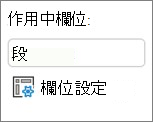
-
在 [欄位設定] 對話方塊中,於 [小計與篩選] 索引標籤的 [小計] 下,按一下 [自動] 或 [自訂]。
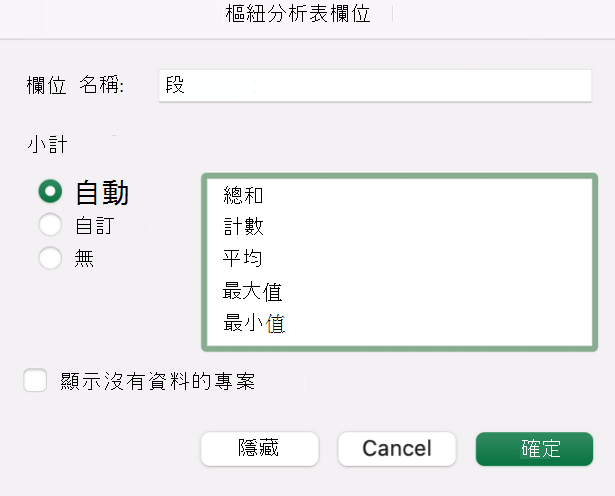
附註: 如果選取 [無],則會關閉小計。
-
在 [版面配置和列印] 索引標籤的 [版面配置] 下,按一下 [以大綱模式顯示項目標籤],然後執行下列其中一項動作:
-
若要在小計列上方顯示小計,選取 [在每一個群組的上方顯示小計] 核取方塊。 此選項為預設選取。
-
若要在小計列下方顯示小計,清除 [在每一個群組的上方顯示小計] 核取方塊。
-
變更列或欄項目的順序
執行下列任何一個動作:
-
在樞紐分析表中,以滑鼠右鍵按一下列或欄標籤,或標籤中的項目、指向 [移動],然後使用[移動] 功能表上的其中一個命令將項目移至另一個位置。
-
選取您想要移動的列或欄標籤項目,然後指向儲存格底部框線。 當指標變成四向指標時,將項目拖曳至新的位置。 下圖顯示如何透過拖曳來移動列項目。

重新整理時調整欄寬
-
按一下樞紐分析表中的任何位置。
功能區中即會顯示 [樞紐分析表工具] 索引標籤。
-
在 [分析] 或 [選項] 索引標籤的 [樞紐分析表] 群組中,按一下 [選項]。

-
在 [樞紐分析表選項] 對話方塊中,[版面配置與格式] 索引標籤的 [格式] 下執行下列其中一項動作:
-
若要自動將樞紐分析表欄調整為最寬文字或數值的大小,請選取[更新時自動調整欄寬] 核取方塊。
-
若要保留目前的樞紐分析表欄寬,請清除 [更新時自動調整欄寬] 核取方塊。
-
將欄移至列標籤區域,或將列移至欄標籤區域
您可能會想要將欄欄位移到列標籤區域,或將列欄位移到欄標籤區域,以最佳化樞紐分析表中的版面配置和可讀性。 當您將欄移到列,或將列移到欄時,會調換欄位的垂直或水平方向。 這項作業也稱為「樞紐分析」列或欄。
執行下列任何一個動作:
-
在列欄位上按一下滑鼠右鍵、指向 [移動 < 欄位名稱 >],然後按一下 [移動 < 欄位名稱 > 到欄]。
-
以滑鼠右鍵按一下欄欄位,然後按一下 [移動 <欄位名稱> 到列]。
-
將列或欄欄位拖曳到不同的區域。 下圖顯示如何將欄欄位移至列標籤區域。
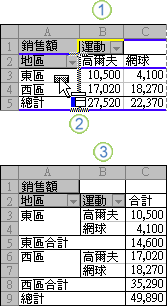
1.按一下欄欄位
2.將它拖曳到列區域
3.運動會變成列欄位,像地區一樣
合併或取消合併外部列與欄項目的儲存格
您可以合併列和欄項目的儲存格,以便將項目水平和垂直置中,或者取消合併儲存格,以便向左對齊外部列的項目和項目群組頂端的欄欄位。
-
按一下樞紐分析表中的任何位置。
功能區中即會顯示 [樞紐分析表工具] 索引標籤。
-
按一下 [選項] 索引標籤上 [樞紐分析表] 群組中的 [選項]。

-
在 [樞紐分析表選項] 對話方塊中,按一下 [版面配置和格式] 索引標籤,然後在 [版面配置] 下選取或清除 [具有標籤的儲存格跨欄置中] 核取方塊。
附註: 您無法在樞紐分析表中,使用 [對齊] 索引標籤下的 [合併儲存格] 核取方塊。
樞紐分析表資料有時會包含空白儲存格、空白行或錯誤,而您想要變更它們的顯示方式。
變更錯誤和空白儲存格的顯示方式
-
按一下樞紐分析表中的任何位置。
功能區中即會顯示 [樞紐分析表工具] 索引標籤。
-
在 [分析] 或 [選項] 索引標籤的 [樞紐分析表] 群組中,按一下 [選項]。

-
在 [樞紐分析表選項] 對話方塊中,按一下 [版面配置與格式] 索引標籤,然後在 [格式] 下執行下列一或多個動作:
-
若要變更錯誤顯示方式,請選取 [若為錯誤值,顯示] 核取方塊。 在方塊中,輸入您想要顯示來取代錯誤的值。 若要以空白儲存格顯示錯誤,請刪除方塊中所有的字元。
-
若要變更空白儲存格的顯示方式,請選取 [若為空白儲存格,顯示] 核取方塊,然後再輸入您想要顯示在文字方塊中的空白儲存格中的值。
提示: 若要顯示空白儲存格,請刪除方塊中所有的字元。 若要顯示零,請清除該核取方塊。
-
變更不含資料之項目和標籤的顯示方式
-
按一下樞紐分析表中的任何位置。
功能區中即會顯示 [樞紐分析表工具] 索引標籤。
-
在 [分析] 或 [選項] 索引標籤的 [樞紐分析表] 群組中,按一下 [選項]。

-
在 [顯示] 索引標籤的 [顯示] 下,執行下列一或多項動作作:
-
若要在列中顯示不含資料的項目,請選取或清除 [顯示列中未包含資料的項目] 核取方塊,以顯示或隱藏沒有值的列項目。
附註: 此設定僅適用於線上分析處理 (OLAP) 資料來源。
-
若要在欄中顯示不含資料的項目,請選取或清除 [顯示欄中未包含資料的項目] 核取方塊,以顯示或隱藏沒有值的欄項目。
附註: 這項設定僅適用於 OLAP 資料來源。
-
您可以在樣式庫中選擇各種不同的樞紐分析表樣式。 此外,您還可以控制報表的帶狀行為。 變更欄位的數字格式是在整份報表套用一致格式的快速方法。 您也可以新增或移除列和欄的帶狀 (替代深色與淺色背景)。 使用帶狀可以更易於閱讀及瀏覽資料。
套用樣式,以設定樞紐分析表的格式
您可以使用多個預先定義的樞紐分析表樣式 (或快速樣式),快速變更樞紐分析表的的外觀和格式。
-
按一下樞紐分析表中的任何位置。
功能區中即會顯示 [樞紐分析表工具] 索引標籤。
-
在 [設計] 索引標籤的 [樞紐分析表樣式] 群組中,執行下列任何一個動作:
-
按一下您看到的樞紐分析表樣式,或捲動樣式庫來查看其他樣式。
-
若要查看所有可用的樣式,請按一下捲軸下方的 [其他]。

如果您要建立自己的自訂樞紐分析表樣式,按一下樣式庫底部的 [新增樞紐分析表樣式] 以顯示 [新增樞紐分析表樣式] 對話方塊。
-
套用帶狀以變更樞紐分析表的格式
-
按一下樞紐分析表中的任何位置。
功能區中即會顯示 [樞紐分析表工具] 索引標籤。
-
在 [設計] 索引標籤的 [樞紐分析表樣式選項] 群組中,執行下列其中一個動作:
-
若要使用淺色與深色色彩格式替代每一列,按一下 [帶狀列]。
-
若要使用淺色與深色色彩格式替代每一欄,按一下 [帶狀欄]。
-
若要將列標題納入帶狀樣式,按一下 [列標題]。
-
若要將欄標題納入帶狀樣式,按一下 [欄標題]。
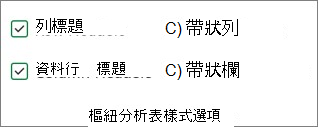
-
移除樞紐分析表的樣式或帶狀格式
-
按一下樞紐分析表中的任何位置。
功能區中即會顯示 [樞紐分析表工具] 索引標籤。
-
在 [設計] 索引標籤的 [樞紐分析表樣式] 群組中,按一下捲軸底部的 [其他] 按鈕,以查看所有可用的樣式,然後按一下樣式庫底部的 [清除]。

條件化設定樞紐分析表中的資料
使用條件式格式設定,有助於您以視覺方式探索及分析資料、發現重大問題,及找出模式和趨勢。 條件式格式設定可協助您回答資料的特定問題。 您在樞紐分析表中使用條件式格式設定時,務必了解其中不同之處:
-
如果您使用篩選、隱藏層級、摺疊及展開層級,或是移動欄位等方式,來變更樞紐分析表的版面配置,那麼只要未移除基本資料中的欄位,便會維持條件式格式設定。
-
[值] 區域之欄位的條件式格式設定範圍,可以根據資料階層訂定,並由一欄或多欄的列之父項 (階層中的上一層),或是一列或多列的欄之父項的所有可見子項 (階層中的下一層) 來決定。
附註: 在資料階層中,子項不會從父項繼承設定格式化的條件,父項也不會從子項繼承設定格式化的條件。
-
[值] 區域中有三種建立欄位條件式格式設定範圍的方法:依選取範圍、依對應欄位以及依值欄位。
如需詳細資訊,請參閱套用條件式格式設定。
包含 OLAP 伺服器格式設定
如果您已連線至 Microsoft SQL Server Analysis Services 線上分析處理 (OLAP) 資料庫,您可以指定要擷取並顯示資料的 OLAP 伺服器格式。
-
按一下樞紐分析表中的任何位置。
功能區中即會顯示 [樞紐分析表工具] 索引標籤。
-
在 [分析] 或 [選項] 索引標籤的 [資料] 群組中,按一下 [變更資料來源],然後按一下 [連線內容]。
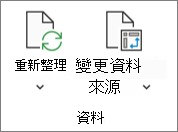
-
在 [連線內容] 對話方塊的 [使用] 索引標籤中、[OLAP 伺服器格式設定] 區段下,執行下列其中一項動作:
-
若要啟用或停用數值格式設定,例如貨幣、日期與時間,請選取或清除 [數值格式] 核取方塊。
-
若要啟用或停用的字型樣式,例如粗體、斜體、底線和刪除線,請選取或清除 [字型] 核取方塊。
-
若要啟用或停用填滿色彩,請選取或清除 [填滿色彩] 核取方塊。
-
若要啟用或停用文字色彩,請選取或清除 [文字色彩] 核取方塊。
-
保留或捨棄格式設定
-
按一下樞紐分析表中的任何位置。
功能區中即會顯示 [樞紐分析表工具] 索引標籤。
-
在 [分析] 或 [選項] 索引標籤的 [樞紐分析表] 群組中,按一下 [選項]。

-
在 [版面配置與格式] 索引標籤的 [格式] 下,執行下列其中一項動作:
-
若要儲存樞紐分析表的版面配置和格式,以便每次在樞紐分析表上執行作業時使用,請選取 [更新時自動套用格式] 核取方塊。
-
若要捨棄樞紐分析表的版面配置和格式,且每次在樞紐分析表上執行作業時還原到預設的版面配置和格式,請清除 [更新時自動套用格式] 核取方塊。
附註: 此選項也會影響樞紐分析圖的格式設定、趨勢線、資料標籤、誤差線,且不會保留特定的資料數列變更。
-
需要更多協助嗎?
您可以隨時詢問 Excel 技術社群中的專家,或在社群中取得支援。











