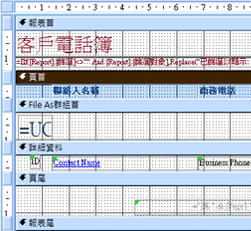Access 提供多種工具,可協助您快速建立美觀且容易閱讀的報告,以最符合使用者需求的方式呈現數據。 只要按下,您就可以使用 [ 建立 ] 索引標籤上的命令來建立簡單的報表。 您可以使用 [報表精靈] 建立更複雜的報表,也可以自行新增所有數據和格式設定元素來建立報表。 無論您選擇哪種方法,您可能至少會對報表的設計進行一些變更,讓它以您想要的方式顯示數據。 本文探討設計報表的一般程式,並示範如何將特定設計元素新增至報表。
本文內容
決定如何配置報表
設計報表時,您必須先考慮頁面上數據的排列方式,以及數據在資料庫中的儲存方式。 在設計過程中,您甚至可能會發現數據表中的數據排列無法讓您建立想要的報表。 這可能表示數據表尚未正規化,這表示數據不是以最有效率的方式儲存。
製作報表的草圖
不需要執行此步驟,您可能會發現 [存取報表精靈] 或 [報表] 工具 (這兩者皆可在 [ 建立 ] 索引卷標的 [ 報 表] 群組中使用,) 為您的報表提供足夠的開始設計。 不過,如果您決定設計報表而不使用這些工具,您可能會發現繪製每個欄位的方塊並在每個方塊中書寫功能變數名稱,在一張紙上製作報表的草圖很有説明。 或者,您可以使用 Word 或 Visio 等程式建立報表的模型。 無論您使用哪種方法,請務必包含足夠的列來表示數據重複的方式。
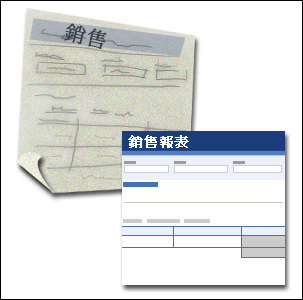
例如,您可以使用一列做為產品資訊,然後為該產品的銷售量使用數個重複列,最後是該產品的銷售總額列。 接著,順序會針對下一個產品重複,依此類操作直到報表結尾為止。 或者,或許您的報表只是表格中數據的簡單清單,在這種情況下,您的繪圖只能包含一系列的列和欄。
附註: 如果您要為其他人設計報表,這項技巧也非常實用。 在此情況下,其他人可以在您開始工作之前繪製草圖。
建立草圖之後,決定哪些表格或表格包含您要顯示在報表上的數據。 如果所有數據都包含在單一數據表中,您可以將報表直接作為該數據表的基礎。 更頻繁地,您要的數據會儲存在數個數據表中,您必須先將這些數據匯放在查詢中,才能在報表上顯示。 查詢可以內嵌在報表的 RecordSource 屬性中,或者您可以建立個別的已儲存查詢,並根據該查詢建立報表。
決定要放在每個報表區段中的數據
每個報表都有一或多個報表區段。 每份報表中出現的一個區段是 [詳細數據] 區段。 此區段會針對報表所根據的數據表或查詢中的每一筆記錄重複一次。 其他章節則為選用和重複的頻率較低,通常用於顯示記錄群組、報表頁面或整份報表常用的資訊。
下表說明每個節的位置,以及該節的一般使用方式。
|
區段 |
位置 |
一般內容 |
|
報表頁首區段 |
只顯示一次,位於報表第一頁的頂端。 |
|
|
報表頁尾區段 |
出現在數據的最後一行之後,位於報表最後一頁的 [頁尾] 區段上方。 |
報表總計 (總和、計數、平均值等) |
|
頁首區段 |
出現在報表每一頁的頂端。 |
|
|
頁尾區段 |
出現在報表每一頁的底部。 |
|
|
群組首區段 |
出現在一組記錄的正前方。 |
正在分組的欄位 |
|
群組尾區段 |
出現在一組記錄之後。 |
將總計 (總和、計數、平均值等) |
如需新增或移除報表頁首及頁尾區段或頁首及頁尾區段的相關信息,請參閱本文中的 新增或移除報表或頁首及頁尾區段一節 。 您可以使用 [版面配置檢視] 或 [設計視圖] 中的 [ 群組]、[排序] 和 [合計 ] 窗格來新增群組首及頁尾區段。
決定如何排列詳細數據
大部分的報表都是以表格式或堆疊式版面配置排列,但 Access 可讓您彈性地使用任何想要的記錄和字段排列。
表格式版面配置 表格式版面配置類似於電子錶格。 卷標位於頂端,且數據會對齊卷標下方的欄。 表格式是指數據的表格式外觀。 這是當您按兩下 [建立] 索引標籤之 [報表] 群組中的 [報表] 時, Access 建立的報表類型。 如果您的報表中想要以簡單清單格式顯示的欄位數量相對較少,表格式版面配置就很適合使用。 下圖顯示使用表格式版面配置建立的員工報告。
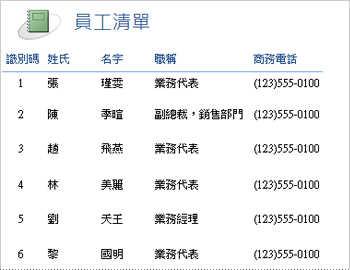
堆疊式版面配置 堆疊式版面配置類似您在開啟銀行帳戶或向在線零售商購物時填寫的表單。 每一筆數據都會加上標籤,而字段會互相堆疊。 此版面配置適用於含有太多欄位且無法以表格式格式顯示的報表,也就是欄寬會超過報表的寬度。 下圖顯示使用堆疊式版面配置建立的員工報表。
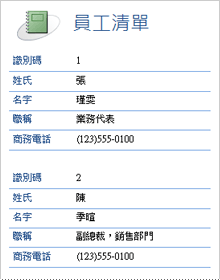
附註: 在 [報表精靈] 中,此版面配置稱為欄式版面配置。
混合版面配置 您可以混合表格式和堆疊式版面配置的元素。 例如,您可以針對每一筆記錄,將部分欄位排列成 [詳細數據] 區段頂端的水準列,然後在頂端列下方的一或多個堆疊版面配置中,排列同一筆記錄中的其他欄位。 下圖顯示使用混合版面配置建立的員工報表。 [標識符]、[姓氏] 和 [名字] 字段會以表格式控件版面配置排列,而 [職稱] 和 [商務電話] 字段則以堆棧式版面配置排列。 在此範例中,網格線可用來為每位員工提供字段的視覺分隔。
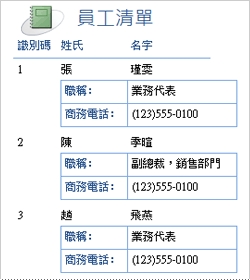
左右對齊的版面配置 如果您使用 [報表精靈] 建立報表,您可以選擇使用左右對齊的版面配置。 此版面配置使用頁面的完整寬度,盡可能精簡地顯示記錄。 當然,您可以在不使用 [報表精靈] 的情況下達成相同的結果,但完全對齊字段可能是一個程式。 下圖顯示使用 [報表精靈] 左右對齊的版面配置所建立的員工報表。
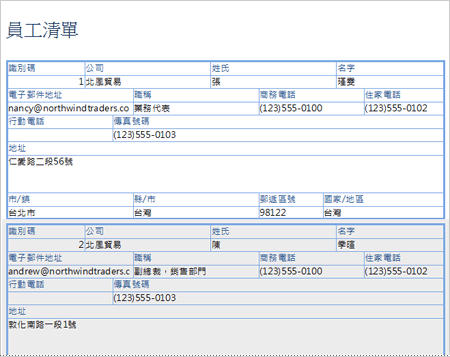
如果您要在報表上顯示大量字段,左右對齊的版面配置就是很好的版面配置。 在上述範例中,如果您使用表格式版面配置顯示相同的數據,欄位會延伸至頁面邊緣。 如果您使用堆疊式版面配置,每一筆記錄會佔用更多的垂直空間,這會浪費紙張,讓報表更難以閱讀。
使用控件版面配置來對齊您的數據
控件版面配置是在 [版面配置檢視] 或 [設計視圖] 中開啟報表時,可以新增到報表的參考線。 Access 使用 [報表精靈] 建立報表時,或當您按兩下 [建立] 索引卷標 [報表] 群組中的 [報表] 建立報表時,自動新增控件版面配置。 控件版面配置就像表格,每個儲存格可以包含標籤、文字框或任何其他類型的控制件。 下圖顯示報表上的表格式控件版面配置。
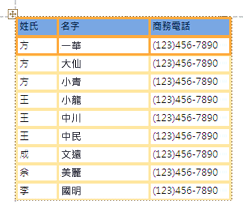
橘色線條代表控件版面配置的列和欄,而且只有當報表在 [版面配置檢視] 或 [設計視圖] 中開啟時才會顯示。 控件版面配置可協助您對列和欄中的數據進行統一對齊,讓您更容易新增、重設大小或移除欄位。 您可以使用 [版面配置檢視] 或 [設計視圖] () 中可用之 [排列] 索引標籤上 [數據表] 和 [位置] 群組中的工具,將一種類型的控件版面配置變更為另一種,並移除版面配置中的控件,讓您可以將控件放置在報表上任何位置。
設定不同數據類型的格式秘訣
當您使用 [建立] 索引標籤、[報表] 群組 () 或使用 [報表精靈] 提供的 [報表] 工具建立報表時, Access 為您新增欄位至報表,並根據欄位的數據類型建立最適當的控件來顯示每個欄位。 如果您要自行新增欄位至報表,建議的方法是將每個欄位從 [ 欄位清單 ] 拖曳到報表。 如同 [報表精靈] 或 [ 報 表] 工具一樣, Access 會根據欄位的數據類型,為每個字段建立最適當的控件。 對於大部分的數據類型,最適合使用的預設 () 控件是文本框。
下列各節提供有關如何格式化一些特殊案例數據類型的秘訣。
多重值欄位 多重值欄位的預設控件是下拉式方塊。 這對報表上的控件來說似乎是個奇怪的選擇,因為您無法按兩下拉式方塊上的箭號。 不過,在報表的內容中,下拉式方塊的行為就像文本框一樣。 箭號只會顯示在 [設計視圖] 中。
如果欄位包含多個值,這些值會以逗號分隔。 如果下拉式方塊的寬度不足,無法在一行上顯示所有值,而下拉式方塊的 CanGrow 屬性設為 Yes,則值會換行至下一行。 否則,這些值會被截斷。 若要設定控件的 CanGrow 屬性,請在 [設計檢視] 或 [版面配置檢視] 中開啟報表,按下控件,然後按 F4 以顯示控件的屬性表。 CanGrow 屬性位於控件屬性表的 [格式] 索引標籤和 [所有] 索引卷標上。
RTF 文字欄位 RTF 欄位的預設控制項是文字框。 如果文本框的寬度不足,無法顯示一行上的所有值,且文本框的 CanGrow 屬性設為 Yes,則值會換行至下一行。 否則,這些值會被截斷。 若要設定控件的 CanGrow 屬性,請在 [設計檢視] 或 [版面配置檢視] 中開啟報表,按下控件,然後按 F4 以顯示控件的屬性表。 CanGrow 屬性位於控件屬性表的 [格式] 索引標籤和 [所有] 索引卷標上。
RTF 欄位可協助您以各種方式設定文字格式。 例如,欄位中的數個字可以加上底線,而同一個字段中的數個字可以是斜體。 不過,您仍然可以為包含 RTF 文字的文字框設定整體格式樣式。 文字框格式設定只會套用至未使用 RTF 格式設定明確格式的文字。
為顯示 RTF 欄位的文字框設定格式樣式
-
以滑鼠右鍵單擊 [導航窗格] 中的報表,然後按下快捷方式功能表上的 [版面配置 檢視 ]。
-
按兩下顯示 RTF 欄位的文字框,然後在 [格式] 索 引 標籤的[字型 ] 群組 中,按下您要套用的格式設定樣式。
Access 會將格式設定套用至 RTF 欄位中尚未輸入該類型的所有文字 (但不適用於支援資料輸入之檢視中所套用之格式設定的值) ,例如數據表或查詢的數據工作表檢視,或表單的 [表單檢視]。 例如,如果欄位中的部分文字格式設定為紅色字型色彩,而您將藍色字型色彩套用至文本框,則 Access 將所有文字變成藍色,但個別格式設定為紅色的文字除外。 另一個範例是,如果字段中的部分文字格式設定為 11 點字型大小,而您將 14 點字型大小套用至文字框,則 Access 將 14 點字型大小套用至所有文字,但個別格式設定為 11 點的文字除外。
附件欄位 附件欄位使用特殊控制件,不適用於任何其他資料類型。 您可以使用單一附件欄位將多個檔案附加至記錄,但欄位一次只能顯示一個附件的相關信息。 根據預設,附件控件會根據控件目前顯示的附件檔類型來顯示圖示或影像。 如有需要,您可以設定附件控件的屬性,讓所有附加檔案都顯示為圖示,或者讓欄位只顯示回形針圖示和附件數量。 假設您已經在報表上使用附件控制件,您可以使用下列程式,針對控件的不同用途來調整控件的屬性。
設定 [附件] 欄位的顯示屬性
-
以滑鼠右鍵單擊 [導航窗格] 中的報表,然後按下快捷方式功能表上的 [版面配置 檢視 ]。
-
按下附件控制件。 如果沒有顯示屬性表,請按 F4 以顯示屬性表。 在屬性表上,按兩下 [ 格式] 索引 標籤。
使用下表做為設定附件控件屬性的指南。
屬性
設定
顯示為
-
影像/圖示會 將圖形顯示為影像,而所有其他檔案則顯示為圖示。 這是預設設定。
-
圖示 會將所有檔案顯示為圖示。
-
回形針 會顯示回形針圖示,後面接著括弧中的附件數目。
默認圖片
若要讓沒有附加檔案的預設圖片出現在附件控件中,請按下屬性方塊中的 [
![[建立器] 按鈕](https://support.content.office.net/zh-tw/media/d5f9f47b-bca3-42bd-9772-96ff011602bd.gif)
附註: 如果 Display As 屬性設為 Paperclip,則不會顯示預設圖片。
圖片對齊方式
從清單中選取您要的對齊方式。 默認設定是 [ 置中]。 根據 [ 圖片大小模式 ] 屬性的設定而定,調整此設定可能會產生非預期的結果。
圖片大小模式
只有當 Display As 屬性設為 [ 圖像/圖示] 時,才能使用此設定。
-
[美 工圖案] 會以實際大小顯示影像。 如果影像太大而無法容納在控件內,則影像會被裁剪。
-
伸展 會伸展影像,使其填滿整個控件。
附註: 除非附件控制件的大小與影像完全相同,否則使用此設定會扭曲影像,使其垂直或水準延伸。
-
縮 放會盡可能將影像顯示為大,而不會剪輯或扭曲影像。 這是預設設定。
-
-
如果您使用控件來顯示圖形,請調整附件控制件的大小,以便查看您想要的詳細資料量。