連接線跳轉概觀
頁面上的連接器可交會形成直線或線條跳轉。 您可以變更圖表的線條跳轉設定,或是變更預設設定。
|
有線條跳轉的連接器 |
沒有線條跳轉的連接器 |
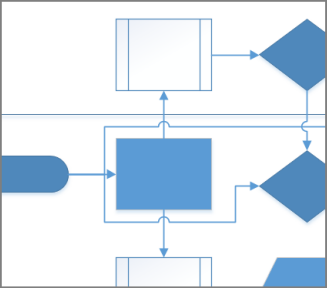 |
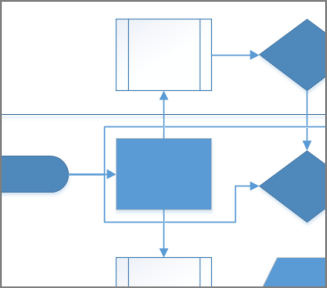 |
顯示或移除連接線跳轉
當您編輯圖表和新增更多圖形時,在連接線交叉時可能需要建立線條跳轉。 您可以顯示或移除這些線條跳轉。
-
在功能區上,選取 [版面配置] 群組中的 [設計],選取 [連接器],然後執行下列動作:
-
若要顯示交叉線條的跳轉,請選取 [顯示線條跳轉]。
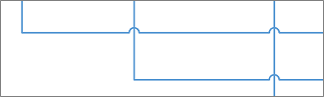
-
若要移除交叉線條的跳轉,請清除 [顯示線條跳轉]。
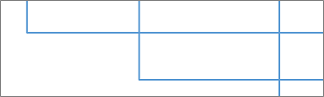
-
設定預設的線條跳轉樣式
若要設定連接器的線條跳轉
-
在 [設計] 索引標籤上,按一下 [版面設定] 對話方塊啟動器。
![[版面設定] 啟動器](https://support.content.office.net/zh-tw/media/d1b18c44-208b-4d28-8ada-3d988d73acce.png)
-
在 [版面設定] 對話方塊中按一下 [配置和路徑] 索引標籤,然後在 [線條跳轉] 底下設定選項和大小。
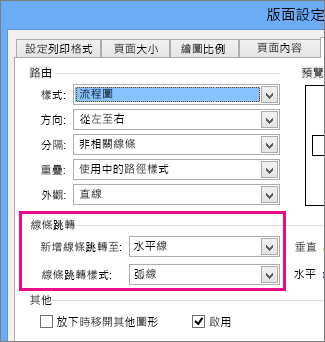
[新增線條跳轉至] 可讓您指定要跳轉哪些線條。 例如,將跳轉指派給所有的水平線,或是指派給最近新增的線條。
[線條跳轉樣式] 可讓您指定跳轉採用的圖形,例如圓弧線、間距、方形或多面弧線。
針對 [垂直大小] 及 [水平大小] 使用滑桿或輸入數字,以指定線條跳轉的垂直及水平連接線之大小。
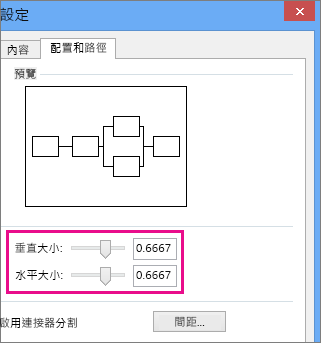
-
按一下 [套用] 或 [確定]。
若要從繪圖移除線條跳轉
-
在 [設計] 索引標籤上,按一下 [版面設定] 對話方塊啟動器。
![[版面設定] 啟動器](https://support.content.office.net/zh-tw/media/d1b18c44-208b-4d28-8ada-3d988d73acce.png)
-
按一下 [配置和路徑] 索引標籤。
-
在 [線條跳轉] 底下,選取 [新增線條跳轉至] 清單中的 [無]。
![選取 [無],即可消除連接線的線條跳轉。](https://support.content.office.net/zh-tw/media/957a4e08-557b-4112-96a6-607708f94a21.png)
-
按一下 [套用] 或 [確定]。










