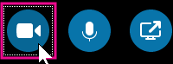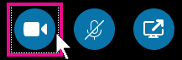如果要在商務用 Skype 視訊通話過程中獲得最好的結果,請在使用前先設定及測試攝影機。 若要進行視訊通話,或在會議中共用視訊,必須使用攝影機才行;但若要接收視訊通話,或查看其他人的視訊,不需要攝影機也行。
![使用 [公告] 來公告重大影響](https://support.content.office.net/zh-tw/media/4873755a-8b1e-497e-bc54-101d1e75d3e7.gif)
設定商務用 Skype 視訊
-
在 商務用 Skype 主視窗中,按一下 [選項]
![商務用 Skype 主視窗中的 [選項] 按鈕。](https://support.content.office.net/zh-tw/media/7bf35621-ef86-4e0f-afdd-334104b3ed4c.png)
![[影片] 選項的螢幕擷取畫面](https://support.content.office.net/zh-tw/media/d2f2dd80-6563-4c7d-ac34-5b04c6dd26ca.png)
-
如果您有一台以上的攝影機,而且要切換裝置,請從下拉式清單中選取。
-
如需進階設定 (例如色彩平衡、對比、亮度及黑白模式),請按一下 [攝影機設定] 按鈕。
-
完成時請按一下 [確定]。
疑難排解商務用 Skype 視訊
如需詳細資訊,請參閱疑難排解商務用 Skype 中的音訊和視頻。
如果商務用 Skype 沒有偵測到攝影機,您就看不到自己,或者會看到「未偵測到攝影機」訊息,這時候請執行以下動作:
-
請確定已連接攝影機並遵循裝置隨附的指示進行安裝。
-
檢查電腦上是否有另一個應用程式正在使用攝影機。 如果是,請關閉該程式,然後再試一次。
-
如果您有內建攝影機,但商務用 Skype 卻沒有偵測到它,請檢查以確認電腦沒有停用該攝影機。 請向技術支援尋求協助,或前往 [Windows 裝置管理員],檢查攝影機的狀態。 其做法如下:
-
在 [開始] 畫面中輸入 [裝置管理員]。 從 [搜尋程式及檔案] 清單中選取它。
-
在 [影像裝置] 下,以滑鼠右鍵按一下 [整合攝影機] ,然後按一下 [啟用]。
如何確知我正在共用視訊?
當您進行視訊通話時,商務用 Skype 會自動在視窗中顯示您的視訊。 但是當您加入商務用 Skype 會議時,您不會自動共用視訊。 必須指向攝影機圖示,並按一下 [啟動我的視訊] 才行。
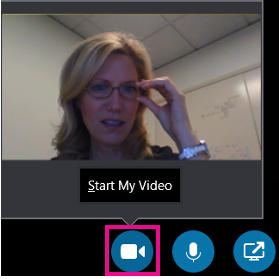
檢查視窗底部的圖示,以查看視訊的狀態:
|
狀態: |
顯示圖示: |
|---|---|
|
未顯示視訊,攝影機圖示呈現灰色。 |
|
|
顯示視訊,攝影機圖示亮起。 |
|