您可以使用 PowerPoint 中的播放選項來控制視訊在簡報中出現的方式和時機。 您可以以全螢幕模式播放視訊,或將其大小調整為您指定的維度。 您也可以控制音量、重複播放影片 (迴圈播放) ,以及顯示媒體控件。
這些 播放 選項不適用於在線影片,例如 YouTube 影片。 它們僅適用於從您的電腦、網路或 OneDrive 插入的視訊。
若要控制視訊的播放方式,請使用 PowerPoint 功能區 [ 播放 ] 索引卷標上的選項。 選取投影片上的視訊時,功能區上會顯示此索引標籤。
![PowerPoint 2016 功能區上的 [視訊工具播放] 索引標籤](https://support.content.office.net/zh-tw/media/f558d39a-4564-420b-be1b-c7f612d08647.png)
(當您 從計算機內嵌或連結至視訊檔案后,即可使用影片的這些選項。)
依單擊順序、自動播放或按下時播放視訊
重要: 在新增任何動畫或觸發程序至視訊之前,先設定這個選項。 藉由變更此選項,您將移除與視訊相關聯的任何動畫。
-
在 [標準] 模式中,按一下投影片上的視訊畫面。
-
在 [ 播放] 索引 標籤的 [ 視訊選項] 群組中,從 [ 開始 ] 清單中選取一個選項:
![適用於來自電腦中影片的「播放」選項有:[從按滑鼠順序]、[自動播放] 或 [按一下時]](https://support.content.office.net/zh-tw/media/4bf3e557-3df1-40db-9b60-dd477772e24d.png)
選項
當影片在幻燈片放映期間播放時
自動
當投影片出現時,影片會自動播放。
按兩下 或 按一下時
只有在您按兩下視訊框架內時,才會播放視訊。
從按滑鼠順序
影片會依您在投影片上程式化的其他動作順序播放 (例如動畫效果) 。 此選項不需要按一次文字。 您可以觸發視訊,以啟動投影片上下一個動作的按下器或其他任何機制開始 (例如按向右鍵) 。
(此選項可在 Microsoft 365 PowerPoint 和PowerPoint 2019中使用。 PowerPoint 2016 版本 1709 或更新版本中也提供此功能。)
提示: 播放視訊時,您可以按兩下影片來暫停。 若要繼續播放影片,請再按兩下該影片。
以全螢幕播放視訊
進行簡報時,您可以播放視訊,以填滿整個投影片 (螢幕)。 視您原始視訊檔的解析度而定,視訊在放大後可能會出現扭曲的情形。 將視訊放入簡報之前,請務必先預覽,若視訊出現扭曲或模糊現象,您可以復原全螢幕選項。
如果您將視訊設定為以全螢幕顯示,同時也設定為自動播放,則您可以從投影片中將視訊畫面拖曳到投影片外的灰色區域,使視訊畫面在全螢幕播放之前,不會顯示在投影片上或暫時閃過畫面。
-
在 [標準] 模式中,按一下投影片上要以全螢幕播放的視訊畫面。
-
在 [視訊工具] 的 [播放] 索引標籤上,選取 [視訊選項] 群組中的 [全螢幕播放] 核取方塊。
調整視訊大小
如果您不想以全螢幕播放影片,可以將其大小調整為您想要的大小。
-
在 [標準模式] 中,選取您要重設大小的視訊。
-
執行下列其中一個動作:
若要調整格式設定:
-
按兩下角落的縮放控點,直到您看到雙頭箭號,然後拖曳以調整框架大小。
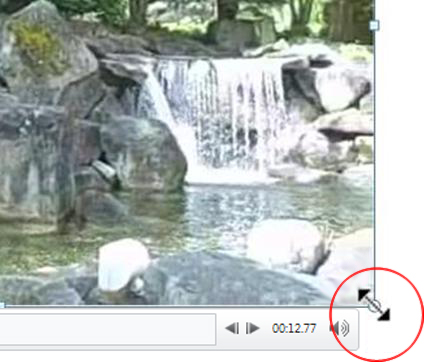
-
若要將視訊的中心保持在相同位置,請按住 Ctrl 並拖曳。 根據預設,這會維持比例 (在您拖曳時鎖定視訊的長寬比) 。
-
一般而言,大部分解析度為640 x480的影片外觀比例為4:3,這也是 PowerPoint 2010 簡報的預設長寬比。 PowerPoint 2013 和更新版本中簡報的預設長寬比為 16:9。 如果簡訊的外觀比例與視訊不同,視訊播放時看起來會扭曲變形。
-
若要指定影片的精確高度到寬度比例:
-
在 [ 視訊工具] 底下的 [ 格式 ] 索引標籤 (PowerPoint 2013 或更新版本) 或 [ 選項] 索引標籤 (PowerPoint 2010) 中,按兩下 [ 大小 ] 群組中的 [對話框啟動器]

-
按兩下 [大小],然後在 [ 縮放比例] 底下,選取 [ 鎖定長寬比 ] 複選框。
-
在 [大小及旋轉] 底下的 [高度] 和 [寬度] 方塊中,或在 [縮放比例] 和 [縮放寬度] 方塊中,輸入您想要的大小百分比,相對於視訊的原始大小。
提示: 若要避免影片在播放時跳過,請在 [ 縮放比例] 底下,選取 [ 幻燈片放映的最佳 縮放比例] 複選框。
-
預覽視訊
-
在 [標準] 模式中,按一下視訊畫面。
-
按一下 [播放]。
在 [視訊工具] 下之 [格式] 及 [播放] 索引標籤的 [預覽] 群組亦提供 [播放] 選項。
設定視訊的音量
-
在 [視訊工具] 的 [播放] 索引標籤上,按一下 [視訊選項] 群組中的 [音量],然後選擇下列其中一項:
-
低
-
中等
-
高
-
靜音
提示: 您也可以使用播放控制列上的音量滑桿來設定音量。
-
不播放時隱藏視訊
進行簡報時,您可以隱藏視訊,直到準備好播放為止。 然而,您應該建立自動或觸發動畫以啟動播放,否則您將不會在投影片放映期間看到視訊播放。 如需建立自動或觸發動畫的詳細資訊,請參閱為 文字或物件加上動畫效果。
-
在 [視訊工具] 底下的 [播放] 索引標籤上,選取 [視訊選項] 群組中的 [不播放時隱藏起來] 核取方塊。
循環播放視訊
若要在簡報期間重複而連續地播放視訊,可使用循環播放功能。
-
在 [視訊工具] 底下的 [播放] 索引標籤上,選取 [視訊選項] 群組中的 [循環播放,直到停止] 核取方塊。
視訊播放後自動倒帶
若要在簡報期間播放后倒帶視訊,請執行下列動作:
-
在 [視訊工具] 底下的 [播放] 索引標籤上,選取 [視訊選項] 群組中的 [播放後自動倒帶] 核取方塊。
顯示媒體控制件
若要在簡報期間顯示媒體控制件,請執行下列動作:
-
在 [ 幻燈片放映] 索 引卷標的 [ 設定 ] 群組中,選取 [ 顯示媒體控件 ] 複選框。
若要控制視訊的播放方式,請使用 PowerPoint 功能區 [ 播放 ] 索引卷標上的選項。 選取投影片上的視訊時,功能區上會顯示此索引標籤。
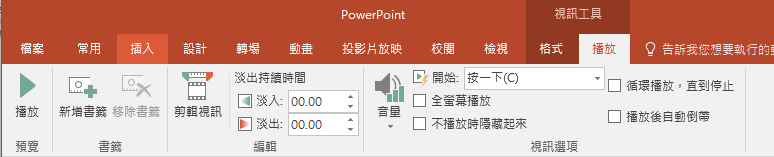
(當您 從計算機內嵌或連結至視訊檔案后,即可使用影片的這些選項。)
自動播放或在按一下時播放視訊
提示: 在新增任何動畫或觸發程序至視訊之前,先設定這個選項。 變更此選項會移除任何與視訊相關聯的動畫。
-
在 [標準] 模式中,按一下投影片上的視訊畫面。

圖表:指定您希望影片在簡報期間的啟動方式
-
在 [視訊工具] 的 [播放] 索引標籤上,於 [視訊選項] 群組的 [開始] 清單中,執行下列其中一項:
-
-
若要在包含該視訊的投影片出現在 [ 幻燈片放映] 檢視 中時播放視訊,請選取 [自動]。
-
若要按下滑鼠來控制您要開始視訊的時機,請選 取 [按兩下]。 (然後,當您在 [ 幻燈片放映 ] 檢視中進行簡報時,只要在準備好播放視訊時按兩下視訊框架即可。)
提示: 播放視訊時,您可以按兩下影片來暫停。 若要繼續播放影片,請再按兩下該影片。
-
以全螢幕播放視訊
進行簡報時,您可以播放視訊,以填滿整個投影片 (螢幕)。 視您原始視訊檔的解析度而定,視訊在放大後可能會出現扭曲的情形。 將視訊放入簡報之前,請務必先預覽,若視訊出現扭曲或模糊現象,您可以復原全螢幕選項。
如果您將視訊設定為以全螢幕顯示,同時也設定為自動播放,則您可以從投影片中將視訊畫面拖曳到投影片外的灰色區域,使視訊畫面在全螢幕播放之前,不會顯示在投影片上或暫時閃過畫面。
-
在 [標準] 模式中,按一下投影片上要以全螢幕播放的視訊畫面。
-
在 [視訊工具] 的 [播放] 索引標籤上,選取 [視訊選項] 群組中的 [全螢幕播放] 核取方塊。
調整視訊大小
如果您不想以全螢幕播放影片,可以將其大小調整為您想要的大小。
-
在 [標準模式] 中,選取您要重設大小的視訊。
-
執行下列其中一個動作:
若要調整格式設定:
-
按兩下角落的縮放控點,直到您看到雙頭箭號,然後拖曳以調整框架大小。
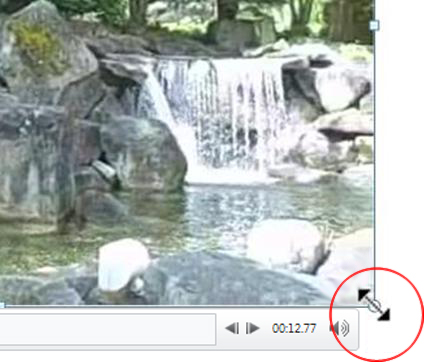
-
若要將視訊的中心保持在相同位置,請按住 Ctrl 並拖曳。 根據預設,這會維持比例 (在您拖曳時鎖定視訊的長寬比) 。
-
一般而言,大部分解析度為640 x480的影片外觀比例為4:3,這也是 PowerPoint 2010 簡報的預設長寬比。 PowerPoint 2013 和更新版本中簡報的預設長寬比為 16:9。 如果簡訊的外觀比例與視訊不同,視訊播放時看起來會扭曲變形。
-
若要指定影片的精確高度到寬度比例:
-
在 [ 視訊工具] 底下的 [ 格式 ] 索引標籤 (PowerPoint 2013 或更新版本) 或 [ 選項] 索引標籤 (PowerPoint 2010) 中,按兩下 [ 大小 ] 群組中的 [對話框啟動器]

-
按兩下 [大小],然後在 [ 縮放比例] 底下,選取 [ 鎖定長寬比 ] 複選框。
-
在 [大小及旋轉] 底下的 [高度] 和 [寬度] 方塊中,或在 [縮放比例] 和 [縮放寬度] 方塊中,輸入您想要的大小百分比,相對於視訊的原始大小。
提示: 若要避免影片在播放時跳過,請在 [ 縮放比例] 底下,選取 [ 幻燈片放映的最佳 縮放比例] 複選框。
-
預覽視訊
-
在 [標準] 模式中,按一下視訊畫面。
-
按一下 [播放]。
在 [視訊工具] 下之 [格式] 及 [播放] 索引標籤的 [預覽] 群組亦提供 [播放] 選項。
設定視訊的音量
-
在 [視訊工具] 的 [播放] 索引標籤上,按一下 [視訊選項] 群組中的 [音量],然後選擇下列其中一項:
-
低
-
中等
-
高
-
靜音
提示: 您也可以使用播放控制列上的音量滑桿來設定音量。
-
不播放時隱藏視訊
進行簡報時,您可以隱藏視訊,直到準備好播放為止。 然而,您應該建立自動或觸發動畫以啟動播放,否則您將不會在投影片放映期間看到視訊播放。 如需建立自動或觸發動畫的詳細資訊,請參閱為 文字或物件加上動畫效果。
-
在 [視訊工具] 底下的 [播放] 索引標籤上,選取 [視訊選項] 群組中的 [不播放時隱藏起來] 核取方塊。
循環播放視訊
若要在簡報期間重複而連續地播放視訊,可使用循環播放功能。
-
在 [視訊工具] 底下的 [播放] 索引標籤上,選取 [視訊選項] 群組中的 [循環播放,直到停止] 核取方塊。
視訊播放後自動倒帶
若要在簡報期間播放后倒帶視訊,請執行下列動作:
-
在 [視訊工具] 底下的 [播放] 索引標籤上,選取 [視訊選項] 群組中的 [播放後自動倒帶] 核取方塊。
顯示媒體控制件
若要在簡報期間顯示媒體控制件,請執行下列動作:
-
在 [ 幻燈片放映] 索 引卷標的 [ 設定 ] 群組中,選取 [ 顯示媒體控件 ] 複選框。










