附註: 我們想要以您的語言,用最快的速度為您提供最新的說明內容。本頁面是經由自動翻譯而成,因此文中可能有文法錯誤或不準確之處。讓這些內容對您有所幫助是我們的目的。希望您能在本頁底部告訴我們這項資訊是否有幫助。此為英文文章出處,以供參考。
使用 Microsoft InfoPath 2010 時,您可以指定控制項格式化規則,而這類規則是根據表單中所發生的條件。如果使用者在填寫含有格式化規則的表單時符合指定的條件,則會套用格式設定。格式化規則可以用來將粗體、底線、斜體、刪除線、字型色彩和背景色彩套用至控制項,或是隱藏/顯示或停用控制項。
本文內容
格式化規則範例
以下是一些在表單範本中使用格式化規則的範例:
-
隱藏傳送的 [地址] 區段,除非已指定傳送地址] 核取方塊。
-
將所有需要收據之費用的字型色彩改成藍色,字型樣式改成粗體。
-
根據列中的文字方塊值,來變更重複表格中的控制項背景色彩。例如,將列中逾期項目的所有控制項設定紅色,而將按照排程的項目設為綠色。
-
低於 $0 元的帳目以紅色文字顯示,大於等於 $0 元的帳目則以綠色顯示。
-
篩選重複表格中的列
附註: 您也可以使用驗證規則至使用者在表單中輸入不正確的值時顯示的訊息。
新增格式
使用新增規則按鈕
使用 [新增規則] 命令,可以新增預設格式化規則。
-
按一下控制項。
-
在 [常用] 索引標籤上,按一下 [規則] 群組中的 [新增規則]。
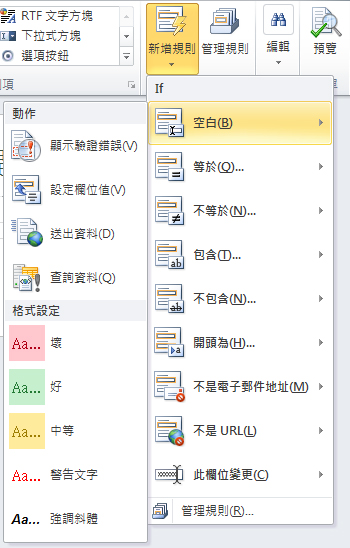
-
如果您想要在欄位的值空白時套用規則,請按一下規則需要符合才能套用的條件類型 (如 [空白])。
-
按一下要套用之格式設定的類型 (例如將儲存格的背景色彩加上陰影,或是修改字型以指出警告)。
附註: 根據您選擇的條件類型,可能會要求您輸入其他資訊。
完成之後,會隨即顯示 [規則] 工作窗格,讓您可以對規則進行所需的變更。
使用規則工作窗格
若要從 [規則] 工作窗格新增格式化規則,請完成下列步驟:
-
建立格式化規則
-
按一下控制項。
-
如果看不到 [規則] 工作窗格,請在 [常用] 索引標籤上,按一下 [規則] 群組中的 [管理規則]。
-
按一下 [新增]。
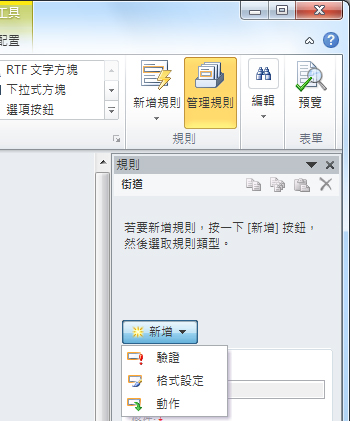
-
按一下 [格式設定]。
-
在 [詳細資料] 文字方塊中,輸入規則的名稱。
-
-
指定條件。
-
在條件區段中,按一下 [無]。
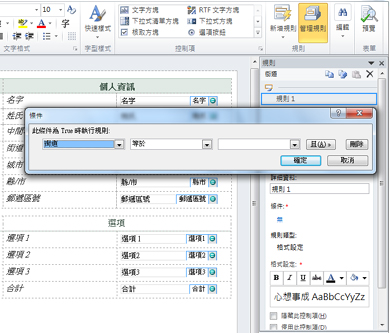
-
您的規則條件若是以欄位為依據,請執行下列動作:
-
在第一個方塊中,按一下欄位,或是選取 [選取欄位或群組]。
-
在第二個方塊中,按一下運算子 (如 [等於])。
-
在第三個方塊中,輸入值。
附註: 您也可依據的運算式或簽署的資料集的規則。如需有關這些進階案例的詳細資訊,請參閱 [對應] 區段底下進階的條件案例。
-
-
按一下 [且] 新增其他條件,然後重複步驟 2,或按一下 [確定]。
附註: 新增第二個條件之後,[且] 按鈕會取代為方塊。如果需要符合第一個和每個後續條件才能套用設定格式化的條件,則請保留 [且] 的選取狀態。否則,如果只要符合一個條件就能套用設定格式化的條件,請按一下 [或]。
-
-
指定格式設定。
-
從 [格式設定] 區段進行想要的選擇。從此區段,您可以指出控制項中的文字是粗體還是加上底線、變更控制項的文字色彩或背景色彩,或是開啟或關閉控制項。
-
附註: 如果您新增多個格式化規則,而且多個規則都符合,則只會套用第一個符合之條件的格式設定。
資料項目型態
格式化規則可以根據使用者輸入至文字欄位中的文字型態。例如,如果您想要收集美國郵遞區號,然後想要確定只輸入不多不少五個數字,而且不含英文字元。同樣地,如果您想要使用者輸入電子郵件地址,然後您可以將輸入與含有文字、"@" 符號、網域和網域後置字元 (如 ".com") 的型態進行比對。
若要這麼做,請在建立條件之後從 [運算子] 文字方塊選取 [符合型態],然後選取 [選取型態] 選項。在出現的 [資料項目型態] 對話方塊中,您可以從數個預先定義的標準型態中進行選取。如果其中一個型態不符合您的需要,則可以指出自訂型態。自訂型態可能需要使用特殊字元,只要從 [插入特殊字元] 方塊中選取特殊字元,就能輕鬆地插入特殊字元。
進階條件案例
下列是您在設定資料格式化規則之條件時可以使用的進階案例。
-
規則是根據運算式
運算式是值、欄位或群組、函數和運算子的集合。在表單上自動包括今天日期或是新增已輸入至費用報表之項目的成本以取得總計的這類案例中,您可以使用運算式來設定欄位的值。
-
在第一個方塊中,按一下運算式。
-
在第二個方塊中,輸入運算式。
-
規則是根據可簽署的資料集
如果表單需要數位簽章,但目前尚未進行簽署,則您可能會想要停用提交按鈕。例如,在簽署表單之前,您可以將 [簽名] 欄位的背景色彩設定為紅色。只有 InfoPath Filler 表單才支援此條件。
-
在第一個方塊中,按一下 [選取可簽署的資料集]。
-
在 [選取可簽署的資料集] 對話方塊中,選取可簽署的資料,然後按一下 [確定]。
-
在第二個方塊中,按一下條件,然後在第三個方塊中選取任何必要的準則。
附註: 如需詳細資訊,請參閱InfoPath 2010 中的數位簽章。
-
規則是根據使用者的角色
您可以建立含有不同檢視的表單,並根據使用者的角色向使用者顯示適當的檢視,也可讓所有使用者都使用相同檢視,以及根據使用者的角色向使用者隱藏或顯示檢視中的個別控制項。您也可以使用此功能,根據使用者的角色自動填寫使用者的經理、部門或其他資訊。只有 InfoPath Filler 表單才支援使用者角色。
-
在第一個方塊中,按一下 [使用者目前的角色]。
-
在第二個方塊中,按一下運算子 (如 [等於])。
-
在第三個方塊中,按一下角色,或按一下 [管理角色] 管理使用者角色。










