若您經常只列印工作表上的特定選取範圍,您可以設定僅包含該選取範圍的列印區域。 列印範圍是您在不想列印整份工作表的情況下,指定要列印的一或多個儲存格範圍。 當您在定義列印區域後列印工作表時,只會列印列印區域。 您可以視需要新增儲存格以展開列印區域,並清除列印區域以列印整份工作表。
工作表可以有多個列印區域。 每一個列印區域都會列印成個別的頁面。
附註: 本文中的螢幕快照是以 Excel 2013方式拍攝。 如果您使用不同版本,看到的畫面可能會稍有不同;除非另有說明,否則功能均相同。
您想要做什麼?
設定一或多個列印區域
-
在工作表上, 選取 要定義為列印區域的儲存格。
提示: 若要選取多個列印範圍,請按住 Ctrl 鍵,然後按一下要列印的範圍。 每一列印範圍會列印在自己的頁面上。
-
在 [ 版面 配置] 索引卷標的 [ 版面設定 ] 群組中,按兩下 [ 列印區域],然後按兩下 [ 設定列印區域]。
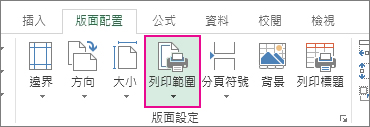
附註: 儲存活頁簿時,會儲存您設定的列印區域。
若要查看所有列印區域以確保它們是您想要的區域,請按兩下 [活頁簿檢視] 群組中的 [檢視 > 分頁預覽]。 儲存活頁簿時,列印區域也會一併儲存。
將儲存格新增至現有的列印區域
您可以新增相鄰儲存格以放大列印範圍。 如果您新增沒有和列印範圍相鄰的儲存格,Excel 會為那些儲存格建立新的列印範圍。
-
在工作表上,選取要新增至現有列印區域的單元格。
附註: 如果您要新增的儲存格不相鄰於現有的列印區域,則會建立額外的列印區域。 工作表中的每個列印區域都會列印成個別的頁面。 只有相鄰的儲存格可以新增至現有的列印區域。
-
在 [ 版面配置 ] 索引卷標的 [ 版面設定 ] 群組中,按兩下 [ 列印區域],然後按兩下 [ 新增至列印區域]。
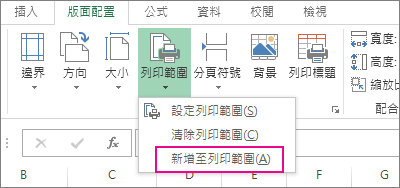
儲存活頁簿時,列印範圍也會儲存。
清除列印範圍
附註: 如果您的工作表包含多個列印區域,清除列印區域會移除工作表上的所有列印區域。
-
在您要清除列印區域的工作表上,按兩下任何位置。
-
在 [ 版面配置] 索引 標籤的 [ 版面設定 ] 群組中,按兩下 [ 清除列印區域]。
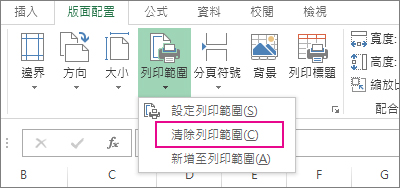
需要更多協助嗎?
您可以隨時詢問 Excel 技術社群中的專家,或在社群中取得支援。










