附註: 我們想要以您的語言,用最快的速度為您提供最新的說明內容。本頁面是經由自動翻譯而成,因此文中可能有文法錯誤或不準確之處。讓這些內容對您有所幫助是我們的目的。希望您能在本頁底部告訴我們這項資訊是否有幫助。此為英文文章出處,以供參考。
瀏覽 (稱為導覽項目) 的連結會顯示在上方連結列中,然後在左側的 [快速啟動] 上的頁面。如果您正在處理Microsoft Office SharePoint Server 2007網站啟用發佈功能時,您可以使用網站的導覽設定] 頁面,以設定哪些項目會顯示,哪些標題] 底下,以及如何排列的功能。如需有關導覽設定發佈網站與非發佈網站之間的不同方式的詳細資訊,請參閱網站導覽簡介。
附註: 若要管理 SharePoint 網站的導覽,您必須具備網站 [完全控制 」 或 「 設計權限等級。您有這些權限等級的其中一個您可以存取網站的 [網站設定] 頁面,而且您會看到外觀與風格下方的 [導覽] 命令 (在非發佈網站,您會看到的快速啟動和上方連結列] 底下的命令,而不是導覽的外觀與風格)。
-
若要移至 [網站的導覽設定] 頁面,請執行下列其中一項:
-
按一下 [網站動作] 功能表上的 [網站設定]。
-
指向 [網站動作] 功能表上的 [網站設定],然後按一下 [修改所有網站設定]。
-
-
在 [外觀與風格] 欄中按一下 [導覽]。
附註: [導覽] 命令只會出現在 [外觀與風格下發佈功能已啟用您的網站,而且您有完全控制 」 或 「 設計 」 權限等級。
您想要做什麼?
指定子網站和頁面是否出現在網站導覽
您可以指定是否希望子網站和網站會自動出現在上方連結列中,[快速啟動] 上的頁面。在上方連結列中,子網站和目前網站的頁面會顯示為索引標籤。(這是假設網站不繼承上層網站的導覽。)如果您選擇要顯示在網站集合中的子網站的所有的頁面,則子網站和頁面下方的最上層網站的子網站將顯示為下拉式功能表上的最上層網站的上方連結列 (及任何繼承此上方連結列的網站上) 中的連結。
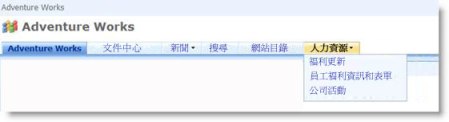
子網站和頁面也會出現 [快速啟動] 上。[快速啟動] 上顯示網站為 [標題或連結以巢狀底下根據網站是否導覽繼承上層,其上層網站或網站集合中的子網站是否設定為顯示子網站和頁面。
![子網站和頁面會顯示在 [快速啟動] 的標題下方。](https://support.content.office.net/zh-tw/media/f3dde64f-8bd7-4d4b-910a-d05d1a3689b4.jpg)
如果您決定要顯示的子網站或頁面的導覽項目,您的網站可能會出現在雜亂,如果您的網站有許多子網站或頁面。如果集中規劃或管理不會整個網站集合的結構,您可能會想要子網站和頁面執行不會自動顯示,設定您的網站。
-
執行下列其中一個動作:
-
按一下 [網站動作] 功能表上的 [網站設定]。
-
指向 [網站動作] 功能表上的 [網站設定],然後按一下 [修改所有網站設定]。
-
-
在 [外觀與風格] 欄中按一下 [導覽]。
附註: [導覽] 命令只會出現在 [外觀與風格下發佈功能已啟用您的網站,而且您有完全控制 」 或 「 設計 」 權限等級。
-
在 [子網站和頁面] 區段中,執行下列其中一項:
-
若要在上方連結列] 和 [快速啟動顯示子網站的連結,請選取 [顯示子網站] 核取方塊。
-
若要在上方連結列] 和 [快速啟動顯示頁面的連結,請選取 [顯示頁面] 核取方塊。
-
若要隱藏在上方連結列] 和 [快速啟動的子網站的連結,請清除 [顯示子網站] 核取方塊。
-
若要隱藏連結在上方連結列] 和 [快速啟動的頁面,請清除 [顯示頁面] 核取方塊。
附註:
-
如果您設定您的網站,以顯示子網站和頁面,但若要顯示的全域導覽 (上方連結列) 和目前導覽 (快速啟動),其上層網站設定您的網站,您不會顯示這些子網站和頁面導覽連結為您目前的 site 除非上層網站的導覽,也會將其設為顯示子網站和頁面。
-
如果您為頂層網站設定導覽,而您想要頂層網站的子網站之下的頁面或子網站顯示在上方連結列中的下拉式功能表中,您必須設定頂層網站顯示子網站和頁面,也必須設定各個子網站顯示子網站和頁面。
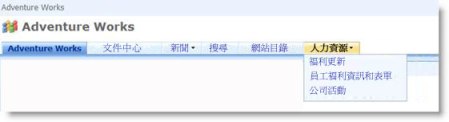
-
如果您不想將所有的子網站或頁面,以顯示,您可以隱藏頁面與子網站個別設定才會顯示之後。如需詳細資訊,請參閱顯示或隱藏個別子網站和頁面。.
-
-
設定自動排序的導覽項目
附註: 在網站的導覽設定] 頁面上的排序設定套用至 [快速啟動與上方連結列。您所做的任何變更會套用至這兩個這些導覽項目。若要排序的功能,您可以選擇以特定準則,或以手動方式自動項目。如果您選擇要手動排序項目,請參閱重新排列導覽項目手動變更導覽連結的其他資訊。
-
執行下列其中一個動作:
-
按一下 [網站動作] 功能表上的 [網站設定]。
-
指向 [網站動作] 功能表上的 [網站設定],然後按一下 [修改所有網站設定]。
-
-
在 [外觀與風格] 欄中按一下 [導覽]。
附註: [導覽] 命令只會出現在 [外觀與風格下發佈功能已啟用您的網站,而且您有完全控制 」 或 「 設計 」 權限等級。
-
在 [排序] 區段中,按一下 [自動排序子網站、 導覽連結、 清單、 文件庫和頁面會自動以遞增或遞減根據項目標題、 建立日期或上次修改日期 」 的字母順序或數字順序排序日期。
附註: 如果您想要排序所有的導覽項目,以手動方式除了頁面,按一下 [手動排序],然後選取 [自動排序頁面] 核取方塊。只有頁面會根據 [自動排序] 區段中的設定。
-
請在 [自動排序] 區段的 [排序方式] 清單中,執行下列其中一項:
-
若要依標題排序項目,按一下 [標題]。
-
若要依建立日期排序項目,按一下 [建立日期]。
-
若要在其上依上次修改日期排序項目,按一下 [上次修改日期]。
-
-
按一下 [指定排序順序以遞增順序 (A、 B、 C 或 1 2、 3)或以遞減順序 (C、 B、 A 或 3,2,1)。
-
按一下 [確定]。
變更導覽項目的順序
若要變更的 [上方連結列] 或 [快速啟動連結的顯示順序,您可以在網站的導覽設定] 頁面的 [導覽編輯和排序] 區段中使用移] 及 [下移] 按鈕。您也可以使用巢狀標題下的項目。
[上移] 及 [下移] 按鈕的可用性及功能是根據您設定的排序方式、選取的項目類型,以及選取之項目的位置而定。
下表會列出當您選取 [手動排序] 選項時 [上移] 或 [下移] 按鈕的行為。
|
導覽項目 |
動作 |
導覽項目的位置 |
結果 |
|
非標題項目 |
按一下 [上移]。 |
不在本機清單的頂端 |
該項目會在本機清單中向上移動一個位置。 |
|
非標題項目 |
按一下 [上移]。 |
位於本機清單的頂端 |
|
|
非標題項目 |
按一下 [下移]。 |
不在本機清單的底端 |
該項目會在本機清單中向下移動一個位置。 |
|
非標題項目 |
按一下 [下移]。 |
位於本機清單的底端 |
|
|
標題項目 |
按一下 [上移]。 |
不相關 |
該項目會向上移動一個位置。其內部的所有巢狀項目都會跟著一起移動。 |
|
標題項目 |
按一下 [下移]。 |
不相關 |
該項目會向下移動一個位置。其內部的所有巢狀項目都會跟著一起移動。 |
下表會列出當您選取 [自動排序] 選項時 [上移] 或 [下移] 按鈕的行為。
|
導覽項目 |
動作 |
結果 |
|
非標題項目 |
按一下 [上移]。 |
|
|
非標題項目 |
按一下 [下移]。 |
|
新增、 編輯或移除標題或連結
您也可以新增或編輯標題或連結在上方連結列,或 [快速啟動中的使用網站的導覽設定] 頁面的 [導覽編輯和排序] 的區段。
-
執行下列其中一個動作:
-
按一下 [網站動作] 功能表上的 [網站設定]。
-
指向 [網站動作] 功能表上的 [網站設定],然後按一下 [修改所有網站設定]。
-
-
在 [外觀與風格] 欄中按一下 [導覽]。
附註: [導覽] 命令只會出現在 [外觀與風格下發佈功能已啟用您的網站,而且您有完全控制 」 或 「 設計 」 權限等級。
-
在 [導覽編輯和排序] 區段中,按一下 [全域導覽標題,即可選取上方連結列,或按一下目前導覽標題,以選取 [快速啟動。
附註: 如果您沒有看到的組織在全域導覽] 或 [目前導覽標題底下的連結清單,您的網站可能會從其上層網站繼承其全域導覽。在此情況下,您所新增或編輯快速啟動] 中的連結,除非您想要停止繼承上層網站的全域導覽。
-
執行下列其中一個動作:
-
如果您想要編輯標題或連結,按一下 [的標題或連結],然後按一下 [編輯。
-
如果要新增標題,請按一下 [新增標題]。
-
如果要新增連結,請按一下 [新增連結]。
附註: 如果您選取的標題,然後新增連結,新連結會顯示該標題底下。如果您選取的連結,然後新增連結,新連結會顯示為所選取的連結的同一層級。
-
如果您想要刪除的標題或連結,按一下 [連結] 或 [標題,然後再按一下 [刪除。
-
-
如果您要新增或編輯標題或連結,在出現的 [Web] 對話方塊中設定下列動作:
-
標題:輸入您希望導覽項目顯示的標題。
-
URL:輸入標題或連結的 URL。如果是連結,則必須要有 URL;如果是標題,則可有可無。
如果要開啟您指定的 URL,以確認該 URL 正確無誤,請選取 [在新視窗開啟連結] 核取方塊。當您按一下 [確定] 時,該 URL 便會在新視窗中開啟。
-
描述:輸入標題或連結的描述。
-
對象:如果要限制可見度,請輸入該標題或連結的使用對象。只有您輸入的對象才可以看見該連結或標題 (以及標題之下的所有內容)。如果不輸入任何對象,則所有對象都可以看見連結。
-
-
按一下 [確定]。
從快速啟動新增或移除清單或文件庫
在某些網站中,當您建立新的清單或文件庫,該項目連結會自動新增至 [快速啟動。您可以變更時,您建立新的清單或文件庫,使其不顯示清單或文件庫 [快速啟動] 上的 [導覽] 選項。您也可以透過編輯清單或文件庫的一般設定稍後再變更選項。如果您的網站啟用發佈功能的Office SharePoint Server 2007 ,您也可以使用網站的導覽設定] 頁面若要快速移除多個清單或文件庫 [快速啟動。
新增或移除個別清單或文件庫 [快速啟動
-
按一下 [檢視所有網站內容]。
-
按一下清單或文件庫的名稱。
-
在設定功能表
![[設定] 功能表](https://support.content.office.net/zh-tw/media/a92bcb1d-eb69-4e3e-a56a-3e8f99838075.gif)
例如,在文件庫中,請按一下 [文件庫設定]。
-
-
按一下 [一般設定] 欄中的 [標題、描述與導覽]。
-
在 [導覽] 區段中,執行下列其中一項:
-
若要從 [快速啟動] 中移除項目,請按一下 [否]。
-
若要在 [快速啟動] 中新增項目,請按一下 [是]。
-
-
按一下 [儲存]。
-
按一下 [返回網站首頁網站的名稱。
從 [快速啟動移除多個清單或文件庫
-
執行下列其中一個動作:
-
按一下 [網站動作] 功能表上的 [網站設定]。
-
指向 [網站動作] 功能表上的 [網站設定],然後按一下 [修改所有網站設定]。
-
-
在 [外觀與風格] 欄中按一下 [導覽]。
附註: [導覽] 命令只會出現在 [外觀與風格下發佈功能已啟用您的網站,而且您有完全控制 」 或 「 設計 」 權限等級。
-
在 [導覽編輯和排序] 區段中,選取您想要從 [快速啟動] 中移除的文件庫或清單,然後按一下 [刪除。
-
重複步驟 3,若要移除任何其他清單或文件庫。
-
當您完成移除清單和文件庫時,按一下[確定]。
顯示或隱藏個別的子網站和頁面
-
執行下列其中一個動作:
-
按一下 [網站動作] 功能表上的 [網站設定]。
-
指向 [網站動作] 功能表上的 [網站設定],然後按一下 [修改所有網站設定]。
-
-
在 [外觀與風格] 欄中按一下 [導覽]。
附註: [導覽] 命令只會出現在 [外觀與風格下發佈功能已啟用您的網站,而且您有完全控制 」 或 「 設計 」 權限等級。
-
在 [導覽編輯和排序] 區段中,選取子網站的頁面您想要請執行下列其中一項:
-
如果您想要顯示的頁面或隱藏的子網站,請選取的項目,,,然後按一下 [顯示。
-
如果您想要隱藏頁面或目前可見的子網站,請選取該項目,,,然後按一下 [隱藏。
-










