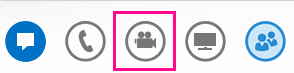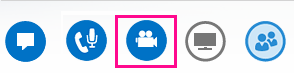若要在 Lync 視訊通話期間獲得最佳結果,請在使用前先設定及測試攝影機。您需要有攝影機才能進行視訊通話或在會議中共用視訊,但您不需要攝影機即可接收視訊通話,或查看其他人的視訊。
設定 Lync 視訊
-
在 Lync 主視窗中,前往 [選項]
![Lync [選項] 按鈕的螢幕擷取畫面](https://support.content.office.net/zh-tw/media/de3efd55-0d7e-4462-9d74-4190531ad86c.png)
-
如果您有一台以上的攝影機,而且要切換裝置,請從下拉式清單中選取。
-
如需進階設定 (例如色彩平衡、對比、亮度及黑白模式),請按一下 [攝影機設定] 按鈕。
-
完成時按一下 [確定]。
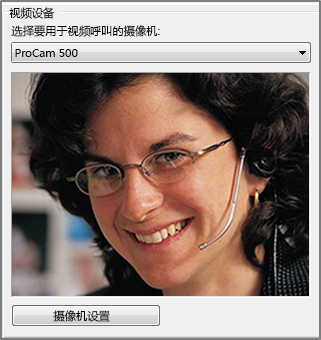
疑難排解 Lync 視訊
如果 Lync 偵測不到攝影機,或是您沒有看到視訊,請檢查下列各項:
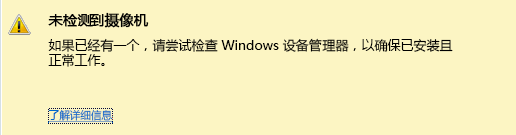
-
請確定攝影機已連線並遵循裝置隨附的指示進行安裝。
-
檢查電腦上是否有另一個應用程式正在使用攝影機。如果是,請關閉該程式,再試一次。
-
如果您有內建攝影機,但 Lync 沒有偵測到它,請檢查以確認您的電腦上沒有停用該攝影機。連絡您的技術支援以取得協助,或移至 [Windows 裝置管理員] 檢查攝影機的狀態。
-
按一下 [開始],在 [搜尋程式及檔案] 中輸入「裝置管理員」。
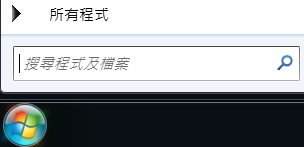
-
按一下搜尋結果上的 [裝置管理員]。
-
在 [影像裝置] 下,以滑鼠右鍵按一下 [整合攝影機] ,然後按一下 [啟用]。
![[裝置管理員] 的螢幕擷取畫面](https://support.content.office.net/zh-tw/media/898ccf8b-c40c-454a-a219-a5fcd451a014.png)
重要: 您的電腦設定可能與上方所示不同。如果您不確定如何啟用攝影機,請連絡技術支援。
我如何確知我正在共用視訊?
當您進行視訊通話時,Lync 會自動在視窗中顯示您的視訊。但是當您加入 Lync 會議時,不會自動共用視訊。您必須指向攝影機圖示,並按一下 [啟動我的視訊]。
![會議中 [視訊預覽] 的 [啟動我的視訊] 螢幕擷取畫面](https://support.content.office.net/zh-tw/media/8ff6d0d7-5d52-4302-807c-20bf79563f86.png)
檢查視窗底部的圖示,以查看視訊的狀態:
|
當您沒有顯示視訊時,攝影機圖示會呈現灰色。 |
|
|
當您顯示視訊時,攝影機圖示會亮起。 |
|
|
當您暫停顯示視訊時,攝影機圖示上會顯示一條紅色對角線。 |
|
如需詳細資訊,請參閱在 Lync 會議中使用視訊。