附註: 本文已完成其任務,將於不久之後淘汰。 為了避免造成「找不到網頁」問題,我們將在我們能掌握的範圍內,移除所有連往本文的連結。 如果您建立了連往本頁面的連結,請將之移除,與我們一同維持網路暢行無阻。
在 Word、PowerPoint 或 Excel 中,您可以變更 SmartArt 圖形的設計、版面配置、大小、圖案或色彩。
如需有關 SmartArt 圖形的詳細資訊,請參閱深入瞭解 Smartart 圖形。
變更 SmartArt 圖形的類型
插入 SmartArt 圖形之後,您就不需要保留現有的設計。 如果其他設計更有效率地呈現您的資訊,您可以變更它,即使您已經在 SmartArt 圖形中新增文字、圖案及樣式也一樣。
-
在檔、工作表或簡報中,按一下您要變更的 SmartArt 圖形。
-
在 [ SmartArt 設計] 索引標籤上,按一下您想要的新 SmartArt 圖形類型。
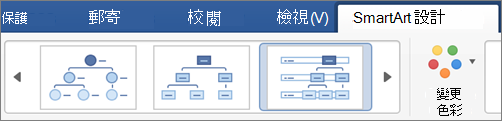
附註:
-
您可以按一下 [新增圖案],或按一下圖形,然後從各種選項中選擇要升級、降級、向右和向左移動,以及向上或向下移動,輕鬆變更設計的版面配置。
-
如果您變更 SmartArt 圖形的版面配置,某些自訂可能不會轉移到新的版面配置。 不過,如果在儲存並關閉文件前切換回原始的版面配置,即會返回所有自訂。
-
如果變更 SmartArt 圖形的版面配置,某些文字可能會隱藏。 要看到文字,請切換回原始的版面配置。
-
-
從顯示的新設計選項中,選擇色彩主題和樣式類型。
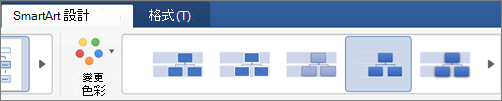
提示: 每個設計類型的色彩主題和樣式選項都會變更。
調整整個 SmartArt 圖形或個別圖形的大小
-
按一下整個 SmartArt 圖形或個別圖形,然後按一下 [格式] 索引標籤。
-
輸入新的 [高度] 和 [寬度] 值。
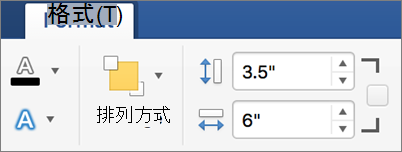
附註: 如果您要在調整物件大小時維持比例,請選取此核取方塊。
變更圖案
-
在 SmartArt 圖形中,按一下您要變更的圖形。
-
在 [格式] 索引標籤上,按一下 [變更圖案],然後按一下您想要的圖形。
![按一下 [變更圖形]](https://support.content.office.net/zh-tw/media/b1dbc5ec-69fa-4b5a-ade5-a2886b08c224.png)
新增效果或變更圖形的色彩
您可以在 [ Smartart 設計] 索引標籤上變更整個 SmartArt 圖形的樣式和版面配置。 但如果您只想變更單一圖形的樣式,您可以在 [格式] 索引標籤上進行。
-
在 SmartArt 圖形中,按一下您要變更的圖形,然後按一下 [格式] 索引標籤。
-
按一下 [圖案填滿]、[圖案外框] 或 [圖案效果],以變更圖形的樣式和外觀。
![按一下 [圖案填滿]、[圖案外框] 及 [圖案效果]](https://support.content.office.net/zh-tw/media/1e38908b-5050-43fa-a968-a40fd71ecdb7.png)
若要查看更多樣式,您也可以指向樣式,然後按一下 [

變更整個 SmartArt 圖形或個別圖形的文字樣式
-
按一下整個 SmartArt 圖形或個別圖形,然後按一下 [格式] 索引標籤。
-
按一下 [文字填滿]、[文字外框] 或 [文字效果],即可變更整個 SmartArt 圖形或單一圖形中之文字的樣式和外觀。
![按一下 [文字填滿]、[文字外框] 和 [文字效果]](https://support.content.office.net/zh-tw/media/0fe2a9e5-8ec8-49b6-a212-0d4712f350ec.png)
若要查看更多樣式,您也可以指向樣式,然後按一下 [

重設 SmartArt 圖形以移除格式設定
您可以將 SmartArt 圖形重設為預設的外觀。 這會移除您對 SmartArt 圖形的 [色彩]、[樣式]、[圖案] 和 [文字樣式] 所做的變更。
-
在檔、工作表或簡報中,按一下您要變更的 SmartArt 圖形。
-
在 [ SmartArt 設計] 索引標籤上,按一下 [重設圖形]。
![按一下 [重設圖形]](https://support.content.office.net/zh-tw/media/4791a05f-f2f6-4b23-ab78-098bed1dc802.png)
執行下列任何一個動作:
變更 SmartArt 圖形的版面配置
插入 SmartArt 圖形之後,您不需要保留現有的版面配置。 如果其他版面配置能更有效率呈現資訊,即使您已經將文字、圖形和樣式新增到 SmartArt 圖形中,也能變更版面配置。
-
在文件中,按一下要變更的 SmartArt 圖形。
-
在 [SmartArt] 索引標籤的 [變更 SmartArt 圖形] 底下,按一下 SmartArt 圖形類型,然後按一下您要的一個項目。
![[SmartArt] 索引標籤、[變更 SmartArt 圖形] 群組](https://support.content.office.net/zh-tw/media/78ef1277-d7a4-4b38-96b0-aa8eb6a688f0.gif)
附註:
-
如果您變更 SmartArt 圖形的版面配置,某些自訂可能不會轉移到新的版面配置。 不過,如果在儲存並關閉文件前切換回原始的版面配置,即會返回所有自訂。
-
如果變更 SmartArt 圖形的版面配置,某些文字可能會隱藏。 要看到文字,請切換回原始的版面配置。
-
調整整個 SmartArt 圖形或個別圖案的大小
-
按一下整個 SmartArt 圖形或個別圖案,然後按一下 [格式] 索引標籤。
-
在 [大小] 下,輸入 [高度] 和 [寬度]。
![[大小] 群組](https://support.content.office.net/zh-tw/media/42109b84-22b7-4a0b-aa3c-e50c68cdd9dd.gif)
附註: 如果您要在調整物件大小時維持比例,請選取此核取方塊。
變更圖案
-
按一下要變更的圖案。
-
在 [SmartArt] 索引標籤的 [編輯 SmartArt] 下,按一下 [圖案]、指向任何圖案類型,然後按一下您要的圖案。
![[SmartArt] 索引標籤、[編輯 SmartArt] 群組](https://support.content.office.net/zh-tw/media/ef5a58ce-6a9e-474a-a5db-37d2b9030618.gif)
變更圖案的樣式
您可以在 [SmartArt] 索引標籤上變更整個 SmartArt 圖形的樣式。 但如果只想要變更一個圖案的樣式,可以在 [格式] 索引標籤上變更。
-
按一下想要變更的圖案,然後按一下 [格式] 索引標籤。
-
在 [圖案樣式] 底下,按一下您要的樣式。
![[格式] 索引標籤、[圖案樣式] 群組](https://support.content.office.net/zh-tw/media/5c3f2fda-d86c-448c-84a1-40f342635969.gif)
若要查看更多樣式,請指向樣式,然後按一下

變更圖案的色彩
您可以在 [SmartArt] 索引標籤上變更整個 SmartArt 圖形的色彩。 但如果只想要變更一個圖案或節點的色彩,可以在 [格式] 索引標籤上變更。
-
按一下想要變更的圖案,然後按一下 [格式] 索引標籤。
-
在 [圖案樣式] 底下,按一下 [填滿
![[填滿色彩] 按鈕](https://support.content.office.net/zh-tw/media/6026c98b-e23d-43d2-89c7-c2fc8185d856.gif)
變更整個 SmartArt 圖形或個別圖案的文字樣式
-
按一下整個 SmartArt 圖形或個別圖案,然後按一下 [格式] 索引標籤。
-
在 [文字樣式] 下,按一下您要的樣式。
![[格式] 索引標籤、[文字樣式] 群組](https://support.content.office.net/zh-tw/media/bbdf6351-2b56-42d9-a561-14c402e66cad.gif)
若要查看更多樣式,請指向樣式,然後按一下

重設 SmartArt 圖形以移除格式設定
您可以將 SmartArt 圖形重設為預設的外觀。 這樣會移除您對 SmartArt 圖形的色彩、樣式、圖案及文字樣式所做的變更。
-
在文件中,按一下您要變更的 SmartArt 圖形。
-
在 [SmartArt] 索引標籤的 [重設] 下,按一下 [重設圖形]。
![Word [SmartArt] 索引標籤、[重設] 群組](https://support.content.office.net/zh-tw/media/bb80b33f-14a0-4195-88bf-6dc51ebc8d35.gif)
執行下列任一項作業:
變更 SmartArt 圖形的版面配置
插入 SmartArt 圖形之後,您不需要保留現有的版面配置。 如果其他版面配置能更有效率呈現資訊,即使您已經將文字、圖形和樣式新增到 SmartArt 圖形中,也能變更版面配置。
-
在文件中,按一下要變更的 SmartArt 圖形。
-
在 [SmartArt] 索引標籤的 [變更 SmartArt 圖形] 底下,按一下 SmartArt 圖形類型,然後按一下您要的一個項目。
![[SmartArt] 索引標籤、[變更 SmartArt 圖形] 群組](https://support.content.office.net/zh-tw/media/78ef1277-d7a4-4b38-96b0-aa8eb6a688f0.gif)
附註:
-
如果您變更 SmartArt 圖形的版面配置,某些自訂可能不會轉移到新的版面配置。 不過,如果在儲存並關閉文件前切換回原始的版面配置,即會返回所有自訂。
-
如果變更 SmartArt 圖形的版面配置,某些文字可能會隱藏。 要看到文字,請切換回原始的版面配置。
-
調整整個 SmartArt 圖形或個別圖案的大小
-
按一下整個 SmartArt 圖形或個別圖案,然後按一下 [格式] 索引標籤。
-
在 [大小] 下,輸入 [高度] 和 [寬度]。
![[大小] 群組](https://support.content.office.net/zh-tw/media/42109b84-22b7-4a0b-aa3c-e50c68cdd9dd.gif)
附註: 如果您要在調整物件大小時維持比例,請選取此核取方塊。
變更圖案
-
按一下要變更的圖案。
-
在 [SmartArt] 索引標籤的 [編輯 SmartArt] 下,按一下 [圖案]、指向任何圖案類型,然後按一下您要的圖案。
![[SmartArt] 索引標籤、[編輯 SmartArt] 群組](https://support.content.office.net/zh-tw/media/ef5a58ce-6a9e-474a-a5db-37d2b9030618.gif)
變更圖案的樣式
您可以在 [SmartArt] 索引標籤上變更整個 SmartArt 圖形的樣式。 但如果只想要變更一個圖案的樣式,可以在 [格式] 索引標籤上變更。
-
按一下想要變更的圖案,然後按一下 [格式] 索引標籤。
-
在 [圖案樣式] 底下,按一下您要的樣式。
![[格式] 索引標籤、[圖案樣式] 群組](https://support.content.office.net/zh-tw/media/5c3f2fda-d86c-448c-84a1-40f342635969.gif)
若要查看更多樣式,請指向樣式,然後按一下

變更圖案的色彩
您可以在 [SmartArt] 索引標籤上變更整個 SmartArt 圖形的色彩。 但如果只想要變更一個圖案或節點的色彩,可以在 [格式] 索引標籤上變更。
-
按一下想要變更的圖案,然後按一下 [格式] 索引標籤。
-
在 [圖案樣式] 底下,按一下 [填滿
![[填滿色彩] 按鈕](https://support.content.office.net/zh-tw/media/6026c98b-e23d-43d2-89c7-c2fc8185d856.gif)
變更整個 SmartArt 圖形或個別圖案的文字樣式
-
按一下整個 SmartArt 圖形或個別圖案,然後按一下 [格式] 索引標籤。
-
在 [文字樣式] 下,按一下您要的樣式。
![[格式] 索引標籤、[文字樣式] 群組](https://support.content.office.net/zh-tw/media/bbdf6351-2b56-42d9-a561-14c402e66cad.gif)
若要查看更多樣式,請指向樣式,然後按一下

重設 SmartArt 圖形以移除格式設定
您可以將 SmartArt 圖形重設為預設的外觀。 這樣會移除您對 SmartArt 圖形的色彩、樣式、圖案及文字樣式所做的變更。
-
在文件中,按一下您要變更的 SmartArt 圖形。
-
在 [SmartArt] 索引標籤的 [重設] 下,按一下 [重設圖形]。
![PowerPoint [SmartArt] 索引標籤、[重設] 群組](https://support.content.office.net/zh-tw/media/c2e56c09-ca30-4bdb-b636-158f5efad89b.gif)
執行下列任一項作業:
變更 SmartArt 圖形的版面配置
插入 SmartArt 圖形之後,您不需要保留現有的版面配置。 如果其他版面配置能更有效率呈現資訊,即使您已經將文字、圖形和樣式新增到 SmartArt 圖形中,也能變更版面配置。
-
在文件中,按一下要變更的 SmartArt 圖形。
-
在 [SmartArt] 索引標籤的 [變更 SmartArt 圖形] 底下,按一下 SmartArt 圖形類型,然後按一下您要的一個項目。
![[SmartArt] 索引標籤、[變更 SmartArt 圖形] 群組](https://support.content.office.net/zh-tw/media/78ef1277-d7a4-4b38-96b0-aa8eb6a688f0.gif)
附註:
-
如果您變更 SmartArt 圖形的版面配置,某些自訂可能不會轉移到新的版面配置。 不過,如果在儲存並關閉文件前切換回原始的版面配置,即會返回所有自訂。
-
如果變更 SmartArt 圖形的版面配置,某些文字可能會隱藏。 要看到文字,請切換回原始的版面配置。
-
調整整個 SmartArt 圖形或個別圖案的大小
-
按一下整個 SmartArt 圖形或個別圖案,然後按一下 [格式] 索引標籤。
-
在 [大小] 下,輸入 [高度] 和 [寬度]。
![[大小] 群組](https://support.content.office.net/zh-tw/media/42109b84-22b7-4a0b-aa3c-e50c68cdd9dd.gif)
附註: 如果您要在調整物件大小時維持比例,請選取此核取方塊。
變更圖案
-
按一下要變更的圖案。
-
在 [SmartArt] 索引標籤的 [編輯 SmartArt] 下,按一下 [圖案]、指向任何圖案類型,然後按一下您要的圖案。
![[SmartArt] 索引標籤、[編輯 SmartArt] 群組](https://support.content.office.net/zh-tw/media/ef5a58ce-6a9e-474a-a5db-37d2b9030618.gif)
變更圖案的樣式
您可以在 [SmartArt] 索引標籤上變更整個 SmartArt 圖形的樣式。 但如果只想要變更一個圖案的樣式,可以在 [格式] 索引標籤上變更。
-
按一下想要變更的圖案,然後按一下 [格式] 索引標籤。
-
在 [圖案樣式] 底下,按一下您要的樣式。
![[格式] 索引標籤、[圖案樣式] 群組](https://support.content.office.net/zh-tw/media/5c3f2fda-d86c-448c-84a1-40f342635969.gif)
若要查看更多樣式,請指向樣式,然後按一下

變更圖案的色彩
您可以在 [SmartArt] 索引標籤上變更整個 SmartArt 圖形的色彩。 但如果只想要變更一個圖案或節點的色彩,可以在 [格式] 索引標籤上變更。
-
按一下想要變更的圖案,然後按一下 [格式] 索引標籤。
-
在 [圖案樣式] 底下,按一下 [填滿
![[填滿色彩] 按鈕](https://support.content.office.net/zh-tw/media/6026c98b-e23d-43d2-89c7-c2fc8185d856.gif)
變更整個 SmartArt 圖形或個別圖案的文字樣式
-
按一下整個 SmartArt 圖形或個別圖案,然後按一下 [格式] 索引標籤。
-
在 [文字樣式] 下,按一下您要的樣式。
![[格式] 索引標籤、[文字樣式] 群組](https://support.content.office.net/zh-tw/media/bbdf6351-2b56-42d9-a561-14c402e66cad.gif)
若要查看更多樣式,請指向樣式,然後按一下

重設 SmartArt 圖形以移除格式設定
您可以將 SmartArt 圖形重設為預設的外觀。 這樣會移除您對 SmartArt 圖形的色彩、樣式、圖案及文字樣式所做的變更。
-
在文件中,按一下您要變更的 SmartArt 圖形。
-
在 [SmartArt] 索引標籤的 [重設] 下,按一下 [重設圖形]。
![[走勢圖] 索引標籤、[資料] 群組](https://support.content.office.net/zh-tw/media/af22235c-0ea4-4c9f-800f-ff93d46aeb76.gif)










