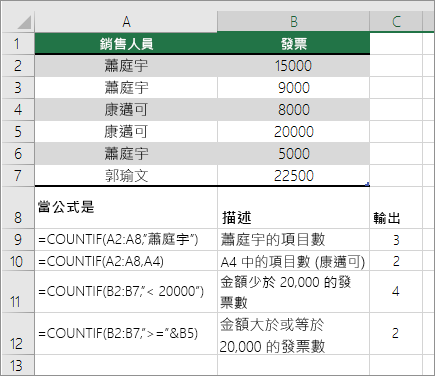假設您要求解特定文字或數值在儲存格範圍中出現的次數。 例如:
-
如果 A2:D20 等範圍包含 5、6、7 和 6 的數位值,則數位 6 會發生兩次。
-
如果欄包含 「巫百勝」、“Dodsworth”、“Dodsworth” 和 “Dodsworth”,則會發生三次 “Dodsworth”。
計算數值的出現頻率有許多不同的方式。
COUNTIFS 函數類似 COUNTIF 函數,但是有一項重要的例外:COUNTIFS 可讓您跨多個範圍套用準則到儲存格,並計算符合所有準則的次數。 您最多可以使用 127 組範圍/準則來搭配 COUNTIFS 函數。
COUNTIFS 的語法:
COUNTIFS(criteria_range1, criteria1, [criteria_range2, criteria2],…)
請看下列範例:
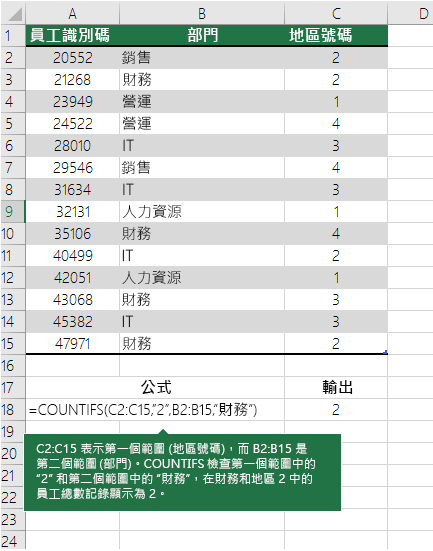
若要深入了解如何使用此函數加上多個範圍和準則來計算,請參閱 COUNTIFS 函數。
假設您需要判斷某些地區中賣出特定商品的銷售人員有多少人,或者想要瞭解特定銷售人員超過某個數值的銷售額。 您可以同時使用 IF 和 COUNT 函數;也就是說,首先使用 IF 函數測試條件,然後僅在 IF 函數的結果為 True 時,才使用 COUNT 函數計算儲存格。
附註:
-
此範例中的公式必須以陣列公式的形式輸入。
-
如果您有目前版本的 Microsoft 365,則您可以在輸出範圍左上角的儲存格中輸入公式,然後按 ENTER 以確認公式為動態陣列公式。
-
如果您已在 Windows 版 Excel 或 Mac 版 Excel 2016 版及較新版本中開啟此活頁簿,並想要變更公式或建立類似的公式,請按 F2,然後按 Ctrl+Shift+Enter,讓公式傳回您預期的結果。 在舊版的 Mac 版 Excel 中,請使用
![[命令] 按鈕。](https://support.content.office.net/zh-tw/media/314f2d55-e8b8-4417-9d4b-b3908c1ebd0c.gif)
-
-
為使這些範例公式能夠運作,IF 函數的第二個引數必須是一個數字。
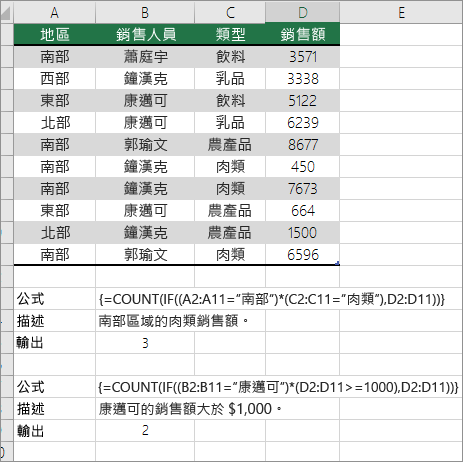
在下面的範例中,我們會同時使用 IF 和 SUM 函數。 首先 IF 函數會測試某些儲存格中的值,如果測試結果為 True,SUM 函數會加總通過測試的值。
附註: 此範例中的公式必須以陣列公式的形式輸入。
-
如果您有目前版本的 Microsoft 365,則您可以在輸出範圍左上角的儲存格中輸入公式,然後按 ENTER 以確認公式為動態陣列公式。
-
如果您已在 Windows 版 Excel 或 Mac 版 Excel 2016 版及較新版本中開啟此活頁簿,並想要變更公式或建立類似的公式,請按 F2,然後按 Ctrl+Shift+Enter,讓公式傳回您預期的結果。 在舊版的 Mac 版 Excel 中,請使用
![[命令] 按鈕。](https://support.content.office.net/zh-tw/media/314f2d55-e8b8-4417-9d4b-b3908c1ebd0c.gif)
範例 1
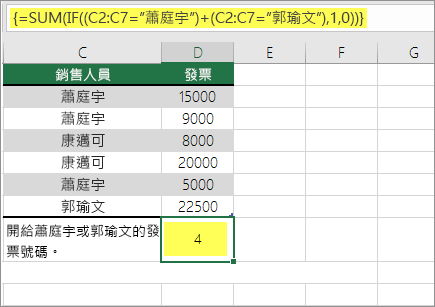
上述函數表示:若 C2:C7 包含值「巫百勝」和「黃雅婷」,則 SUM 函數應顯示符合前條件之記錄的加總。 該公式在提供的範圍找到三個「巫百勝」和一個「黃雅婷」,並顯示 4。
範例 2
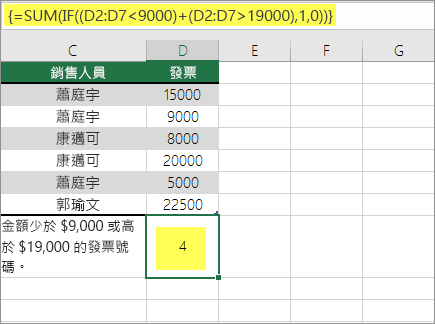
上述函數表示:若 D2:D7 包含小於 $9000 或大於 $19,000 的值,則 SUM 應顯示所有符合前條件之記錄的加總。 該公式找到 D3 和 D5 這兩個記錄小於 $9000,以及 D4 和 D6 大於 $19,000,並顯示 4。
範例 3
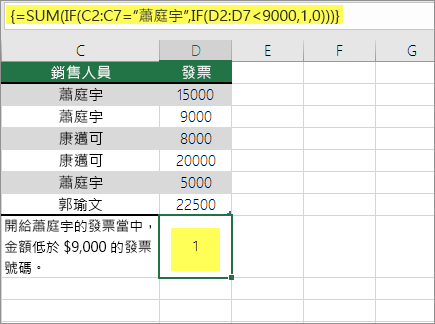
上述函數表示如果 D2:D7 的巫百勝發票金額小於 $9000,則 SUM 應顯示符合條件之記錄的總和。 該公式找到 C6 符合條件,並顯示 1。
您可以使用數據透視表顯示總計,並計算唯一值的出現次數。 樞紐分析表是能夠快速摘要大量資料的互動式表格。 您可以使用樞紐分析表展開與摺疊不同層級的資料來強調結果,以及從您感興趣之區域的摘要資料向下切入詳細資料。 此外,您也可以將列移到欄或將欄移到列 (「樞紐分析」),以查看某個值在樞紐分析表中出現幾次。 讓我們看看「銷售」試算表的範例,您可以使用它來計算「高爾夫」或「網球」在某一季的銷售量。
-
在 Excel 試算表中輸入下列資料。
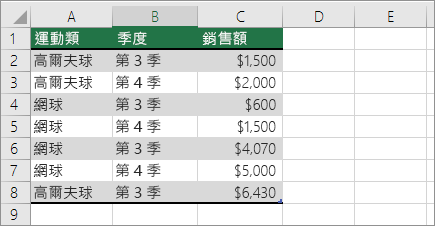
-
選取 A2:C8
-
按一下 [插入] > [樞紐分析表]。
-
在 [建立樞紐分析表] 對話方塊中,按一下 [選取表格或範圍],再按一下 [新工作表],然後按一下 [確定]。
隨即在新的工作表建立空白的樞紐分析表。
-
在 [樞紐分析表欄位] 窗格中,執行下列動作:
-
將 [運動] 拖放到 [列] 區域。
-
將 [季度] 拖放到 [欄] 區域。
-
將 [銷售] 拖放到 [值] 區域。
-
重複步驟 c。
樞紐分析表和 [值] 區域中的欄位名稱都會顯示為 [加總 - 銷售]。
此時的 [樞紐分析表欄位] 窗格看起來像這樣:
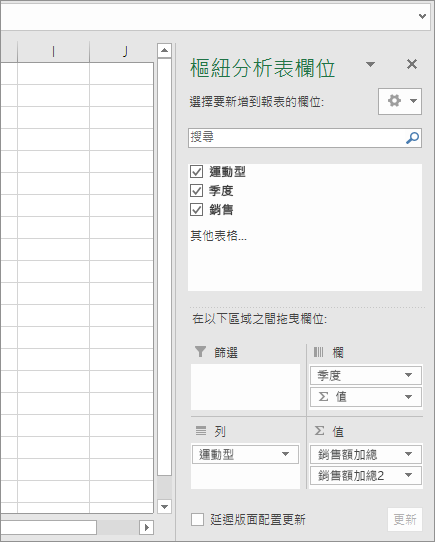
-
在 [值] 區域中,按一下 [加總 - 銷售] 旁邊的下拉式清單,並選取 [值欄位設定]。
-
在 [值欄位設定] 對話方塊中,執行下列動作:
-
在 [摘要值欄位方式] 區段中,選取 [項目個數]。
-
在 [自訂名稱] 欄位中,將名稱修改成「項目個數」。
![[值欄位設定] 對話方塊](https://support.content.office.net/zh-tw/media/b26a59b4-d927-459f-86c3-b620f845c134.png)
-
按一下 [確定]。
-
樞紐分析表會顯示「高爾夫」和「網球」在「第 3 季」和「第 4 季」的記錄計數,以及銷售數字。
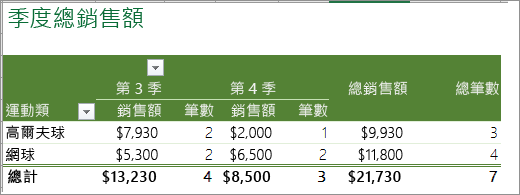
-
需要更多協助嗎?
您可以隨時詢問 Excel 技術社群中的專家,或在社群中取得支援。