在 Planner中,使用 圖表 視圖查看工作的進度。
-
在計畫頂端, 選擇圖表。

使用圖表來回答:
您也可以選擇篩選,以限制在所有這些圖表上看到哪些工作,以及按分組方式排序工作窗格。
哪些工作落後?
您可以在狀態圖表中查看有多少工作順延強制,其中列出尚未開始、進行中、遲交及已完成的工作。
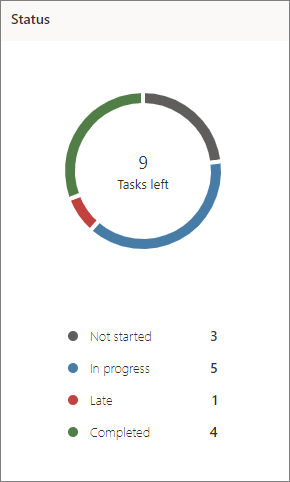
您也可以只為小組查看較晚的工作:
-
在圖表視圖中,選擇篩選, 然後選取遲交。 只有遲交的工作會顯示在所有圖表中。
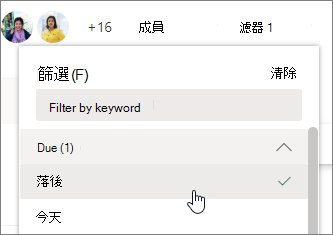
我的水桶如何?
水 桶 圖表會顯示橫條圖,顯示每個水桶中有多少工作,其進度會以色彩編碼。 因此,您可以一目了然,例如,哪一個容器有最晚的工作,以及哪個容器已完成。
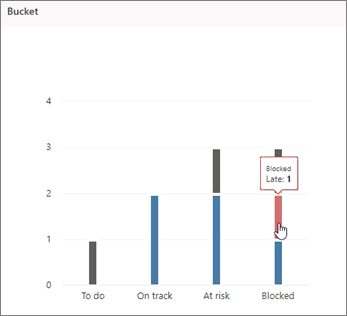
您可以將游標停留在圖表中每個彩色橫條圖上,以查看每個狀態的工作數量。 在此範例中,封鎖 的封包 包含一個延遲的工作。
哪些工作緊急或重要?
優先順序 圖表 會繪製哪些工作具有緊急、重要、中或低優先順序。
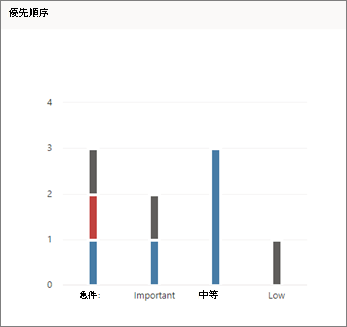
如果您在緊急資料行中看到太多延遲的工作,您可以使用篩選工具顯示所有緊急工作,並查看這些工作是否全部指派給同一位人員或在同一個資料桶中,並使用此資訊來平衡工作量。
誰的工作量過高?
雖然您無法查看某個人是否沒時間處理他們被指派的工作,但您可以查看某個人的工作是否比其他人都多。 圖表視圖 上的 長條會顯示計畫中每個人指派的工作數目,以色彩編碼為進度。
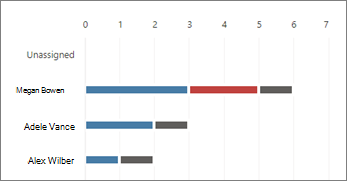
在此範例中,Megan 的延遲工作 (紅色) 其他計畫成員。 Adele 和 Alex 指派的工作沒有那麼多,而且似乎能與工作保持一起。 看看 Adele 或 Alex 是否可以挑選 Megan 的一些工作,讓計畫回到正軌,可能很合理。
若要重新指派工作,您可以選取負擔過重人員所在長條來篩選工作清單,然後選取工作來變更獲指派的人員。 您也可以使用 [版面] 重新指派工作。










