在 PowerPoint中,您可以在影片播放時新增淡入和淡出的文字。 藉由新增動畫效果至文字,您可以控制文字出現的方式和時機。 在下面的範例中,我們讓文字淡入和淡出。
新增含有重疊文字的文字框
-
開啟您已插入視訊的投影片。
-
在 [插入] 索引標籤的 [文字] 群組中,按一下 [文字方塊]。
-
指向您要顯示文字的視訊區域,然後拖曳以在上面繪製文本框。
-
在文字框中輸入文字。
將進入和離開效果套用至文字
-
檢視視訊,並尋找您希望文字淡入和淡出的時間 () 。
-
在 [ 播放] 索引 標籤上,使用 [新增書籤 ] 在您要讓文字淡入或淡出的每個位置插入書籤。
-
在 [動畫] 索引標籤上,按一下 [進階動畫] 群組中的 [動畫窗格]。
-
若要將進入淡出效果新增至文字,請選取您要新增進入動畫的文字框。
-
在 [動畫] 索引標籤上,按一下 [進階動畫] 群組中的 [新增動畫]。
-
在 [ 進入] 底下,選取 [淡出]。
-
若要啟用觸發程式命令,請重新選取文字。
-
在 [ 動畫] 索引 標籤的 [ 進階動畫 ] 群組中,選取 [ 觸發 程式] 清單中的 [ 在書籤上],然後按下對應到文字框淡入時間的書籤。
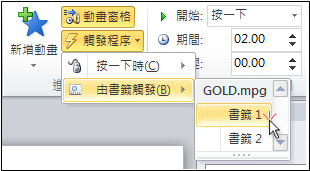
-
若要將離開淡出效果新增至文字,請選取您要新增 [結束] 動畫的文字框。
-
在 [ 動畫] 索引 標籤的 [ 進階動畫 ] 群組中,選取 [新增動畫]。
-
在 [ 結束] 底下,選取 [淡出]。
-
若要啟用觸發程式命令,請重新選取文字。
-
在 [ 動畫] 索引 標籤的 [ 進階動畫 ] 群組中,選取 [ 觸發 程式] 清單中的 [ 在書籤上],然後選取對應到文本框淡出時間的書籤。
若要預覽動畫的顯示方式,請切換到 [ 幻燈片放映 ] 索引卷標,然後選取 [從目前的投 影片] 來播放該投影片。










