|
您瀏覽器中的引導式支援可針對 Office 問題提供數位解決方案 |
規則可讓您移動、標記和自動回覆電子郵件訊息。 您也可以使用規則來播放音效、將郵件移入資料夾或顯示新訊息提醒。
建立簡單且最常見的規則,可讓您將特定寄件者或主旨行有特定文字的項目,移到另一個資料夾。 您可以直接從已收到的郵件建立此規則。
-
以滑鼠右鍵按一下收件匣或另一個電子郵件資料夾中的郵件,然後選取 規則。
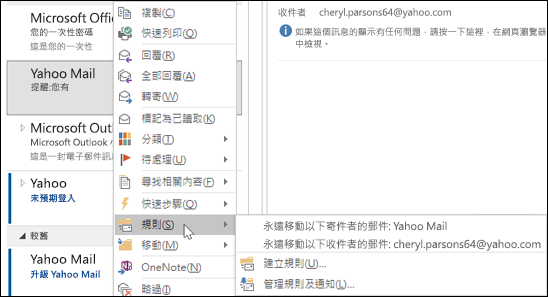
-
選取其中一個選項。 Outlook 會根據寄件者和收件者,自動建議建立規則。 若要檢視更多選項,選取建立規則。
-
在建立規則對話方塊中,選取前三個核取方塊的一個或多個。
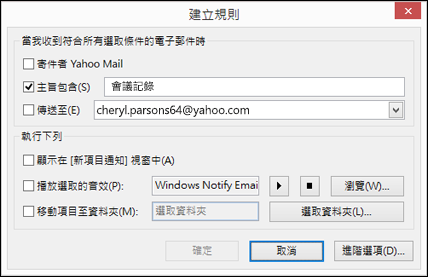
-
在執行下列動作區段中,如果您想要將郵件移到資料夾的規則,核取將項目移至資料夾方塊,從彈出的選擇資料夾對話方塊中選擇資料夾,然後按一下確定。
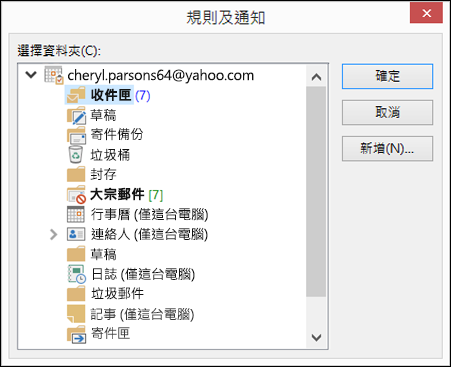
-
按一下 確定以儲存規則。
附註: 如果您想要對已收到的郵件執行規則,在彈出的確認對話方塊中核取方塊,然後按一下確定。
使用規則精靈建立規則
您可以使用規則精靈建立三種類型的規則。
-
保持井然有序: 這些規則會協助您篩選、 歸檔和追蹤郵件。
-
保持最新狀態:收到符合特定設定條件的郵件時,這些規則會通知您。
-
自訂規則: 這些是您未使用範本建立的規則。
幾乎無限可自訂的規則。 您可以為每個您建立的規則類型,設定各種不同的選項。 使用下列的步驟學習用規則精靈建立規則。
-
選取檔案>管理規則及通知以開啟 規則及通知對話方塊。
-
在電子郵件標籤上,選取新增。
-
在步驟 1 中選取其中一個範本。 若要從空白規則開始,選取將規則套用至我收到的郵件或 將規則套用至我傳送的郵件。
-
在 步驟 2: 編輯規則描述方塊,按一下任何加底線的選項以設定他們。 例如,如果您在步驟 1 中選取標記來自某人的郵件以跟進,按一下個人或公用群組以選取您要標記的寄件人郵件,然後按一下目前跟進以選取一個標記和跟進日期。
-
按一下下一步。
在規則精靈的第二個頁面上,您可以新增其他條件至規則。 例如,您可以選取來自特定人員所傳送、且主旨或內文含特定文字的郵件。
-
在步驟 1: 選取條件方塊中,您在上一個畫面設定的任何條件皆已核取。 您可以核取其核取方塊來選取多個額外條件。
-
在步驟 2: 編輯規則描述方塊中,按一下您剛才新增的任何加底線的條件。 然後按一下下一步。
在規則精靈的第三個頁面上,您可以選取要對郵件採取的其他動作。 例如,您可以標記要跟進的郵件,並將郵件標記為高重要性。
-
在 [步驟 1: 選取條件方塊中,您在第一個畫面設定的任何動作皆已核取。 您可以透過核取其核取方塊來選取多個其他動作。
-
在步驟 2: 編輯規則描述方塊中,按一下您剛才新增的任何其他加底線的動作。 然後按一下下一步。
在規則精靈的第四個頁面上,您可以新增例外至您的規則。 例如,您可以核取除了標記為重要的郵件,以確保所有帶有重要性標記的郵件不會標記為跟進。
-
在步驟 1: 選取條件方塊中,核取相應的核取方塊以選取規則的任何例外。
-
在步驟 2: 編輯規則描述方塊中,按一下您剛才新增的任何其他加底線的例外。 然後按一下 [下一步。
-
在規則精靈的最後一個頁面上,輸入規則的名稱。
-
如果您要對既有的郵件執行這項規則,請選取對已經在 [收件匣] 的郵件執行此規則。
-
根據預設,開啟此規則已核取。 如果目前您不想開啟此規則,可以取消核取此方塊。
-
按一下完成以儲存並開啟您的規則。
當您不再需要某規則時,可以將它刪除。
-
在 [檔案] 索引標籤上,選擇 [管理規則及通知]。
-
在 [規則及通知] 對話方塊的 [電子郵件規則] 索引標籤中,選擇您要刪除的規則。
-
選擇 [刪除]
![[刪除] 圖示](https://support.content.office.net/zh-tw/media/c12e6d18-953d-4955-8c7b-11719aa2a326.png)
您可以手動執行一或多個規則。
-
在 [檔案] 索引標籤上,選擇 [管理規則及通知],然後在 [電子郵件規則] 索引標籤上,選擇 [立即執行規則]。
-
在 [立即執行規則] 方塊的 [選取要執行的規則] 底下,選取要執行之規則的核取方塊。
-
在 [執行規則的資料夾] 方塊中,若要選取不同的資料夾,請選擇 [瀏覽] 並選擇該資料夾,然後選擇 [確定]。
選取 [包含子資料夾] 核取方塊以包含於步驟 3 中所選擇之資料夾底下的所有資料夾。
-
在 [規則套用至] 清單中,接受 [所有郵件] 的預設設定,或變更為 [已讀取的郵件] 或 [未讀取的郵件]。
-
選擇 [立即執行]。
在 Outlook 中有「伺服器端」和「用戶端專用」兩種規則類型。
-
以伺服器為基礎的規則
當您使用 Microsoft Exchange Server 帳戶時,有些規則是伺服器端的規則。 就算 Outlook 沒有在執行,這些規則仍然會在您位於 Exchange 郵件伺服器上的信箱上執行。伺服器端規則必須在郵件首次傳送至您的 [收件匣] 時套用,且這些規則必須能在伺服器上持續執行,直到它們完成為止。 例如,指定要列印郵件的規則必須在伺服器上完成後才能執行。 如果規則無法在伺服器上套用,它會在您啟動 Outlook 時套用,並變成用戶端專用規則。
-
用戶端專用規則
用戶端專用規則是只會在您的電腦上執行的規則。 這些是在 Outlook 中執行的規則,而不是在 Exchange 伺服器上執行的規則。 用戶端專用規則只能在 Outlook 執行時才能執行。
提示: 如果您的規則清單同時含有這兩種規則,則會先套用伺服器端規則,然後再套用用戶端專用規則。
送達回條、投票回覆及自動回覆
當規則套用後,送達回條、讀信回條、投票回覆及自動回覆 (「不在辦公室」通知) 會以郵件的形式進行處理。 例如,一個會將 [主旨] 方塊中含有「會議」這個文字的郵件移至特定資料夾的規則,也會將所有送達回條、投票回覆或自動回覆移至同一個資料夾。
附註: 當規則將投票回覆從 [收件匣] 移至另一個資料夾後,投票追蹤會受到影響。 當包含投票按鈕的已傳送郵件被開啟時,追蹤資訊將不會包含由該規則所移動之回覆的計票。 手動移動或刪除回覆不會影響追蹤。
會議邀請、工作要求及文件
會議邀請、工作要求及文件會被視為郵件。 如果您建立一個會根據是否滿足 (符合) 特定條件 (準則) 來將項目移至特定資料夾的規則,這也會移動所有符合那些條件的會議及工作要求。 不過,當您建立會影響此類項目的規則時,請注意下列限制:
-
如果某項目被移至不是郵件資料夾的資料夾時,該項目在移動後可能無法如預期般運作。 例如,如果將郵件移至 [行事曆] 資料夾,便不會建立新的約會。
-
如果使用規則將會議或工作回覆移到 [刪除的郵件] 資料夾,則原始項目不會追蹤該回覆。
-
如果自動將會議邀請移到 [刪除的郵件] 資料夾中,會議就不會新增至 [行事曆]。
-
會影響您所傳送之郵件的規則不會套用到工作要求及會議邀請。
連絡人群組
根據規則建立方式的不同,含有 [連絡人群組] 的規則可能會有與其他規則不同的行為。
-
移動傳送給公用群組的郵件至資料夾
此規則僅適用於使用 Exchange Server 帳戶的情況。 只有傳送至 [連絡人群組] 的郵件會移至指定的資料夾。 來自 [連絡人群組] 成員的郵件不會移至指定的資料夾。










